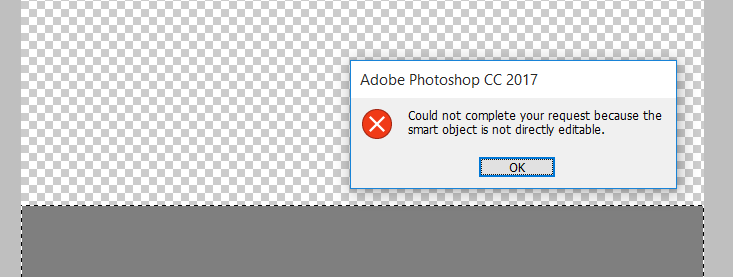Вопрос или проблема
Adobe Photoshop CC 2017
Не удалось завершить ваш запрос, потому что смарт-объект недоступен для редактирования напрямую
Есть ли способ это исправить?
Я пытался вырезать части изображения; это не сработало.
Я нашел решение
Ответ или решение
Ошибка «Смарт-объект не подлежит прямому редактированию» в Photoshop: Решение проблемы
В ходе работы с Adobe Photoshop CC 2017 пользователи могут столкнуться с ошибкой: «Не удалось завершить ваш запрос, потому что смарт-объект не подлежит прямому редактированию». Это сообщение может привести к разочарованию, особенно если вы пытаетесь внести изменения в изображение, которое кажется заблокированным. В данной статье мы постараемся подробно рассмотреть эту проблему и предложить эффективное решение.
Причины появления ошибки
Смарт-объекты в Photoshop – это специальные слои, которые позволяют сохранять информацию о редактировании и компонентах, не изменяя исходное изображение. Однако, когда смарт-объект заблокирован, вы не сможете редактировать его элементы напрямую. Возможно, смарт-объект был создан из файла, который был импортирован с установленными параметрами, которые не допускают редактирование.
Решение проблемы
Если вы получили сообщение об ошибке, следуйте данным шагам для разблокировки и редактирования смарт-объекта:
-
Открытие изображения: Начните с открытия изображения, которое необходимо отредактировать в Photoshop.
-
Проверка панели слоёв: Перейдите на панель «Слои» (
Layers). Убедитесь, что выбран смарт-объект, который вы хотите редактировать. -
Разблокировка слоя: Найдите и кликните на иконку «Замок» (Lock). Это действие разблокирует слой, и вы сможете начать редактирование.
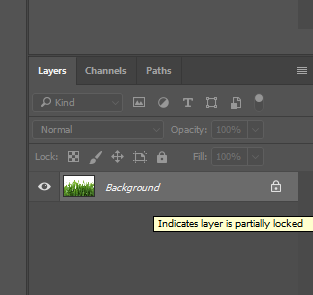
-
Выбор области для редактирования: Используйте инструмент выделения для выбора области, которую вы хотите изменить. После выделения просто нажмите клавишу
Delete, чтобы удалить выбранную область. -
Сохранение изменений: После редактирования не забудьте сохранить файл. Это можно сделать через меню «Файл» (
File) > «Сохранить» (Save) или «Сохранить как…» (Save As...), если вы хотите сохранить изменения в новом файле. -
Импорт в другой проект: Если необходимо, вы можете импортировать измененное изображение в другой проект для дальнейшей работы.
Заключение
Работа со смарт-объектами в Adobe Photoshop может быть сложной, но с правильным подходом и использованием вышеописанных шагов вы сможете легко обойти проблемы редактирования. Важно помнить, что смарт-объекты предназначены для упрощения работы с графическим контентом, но иногда требуют дополнительных действий для полноценного редактирования. Надеемся, что это руководство помогло вам решить возникшую проблему и улучшить навыки работы с Photoshop.
Если у вас есть дополнительные вопросы или вы столкнулись с другими трудностями, не стесняйтесь обращаться за помощью в профессиональные сообщества или поддержку Adobe.