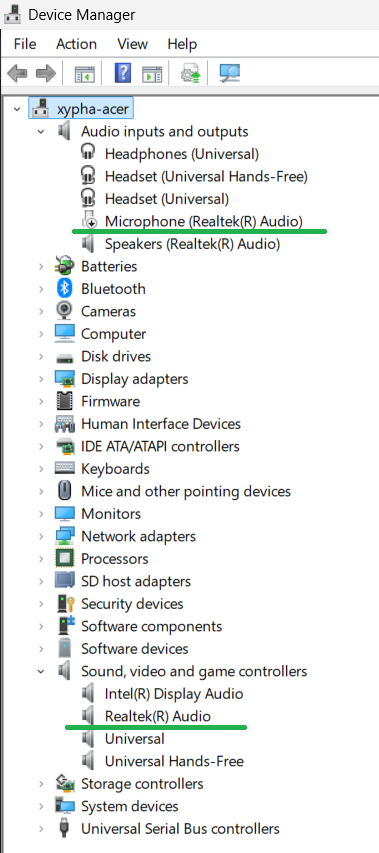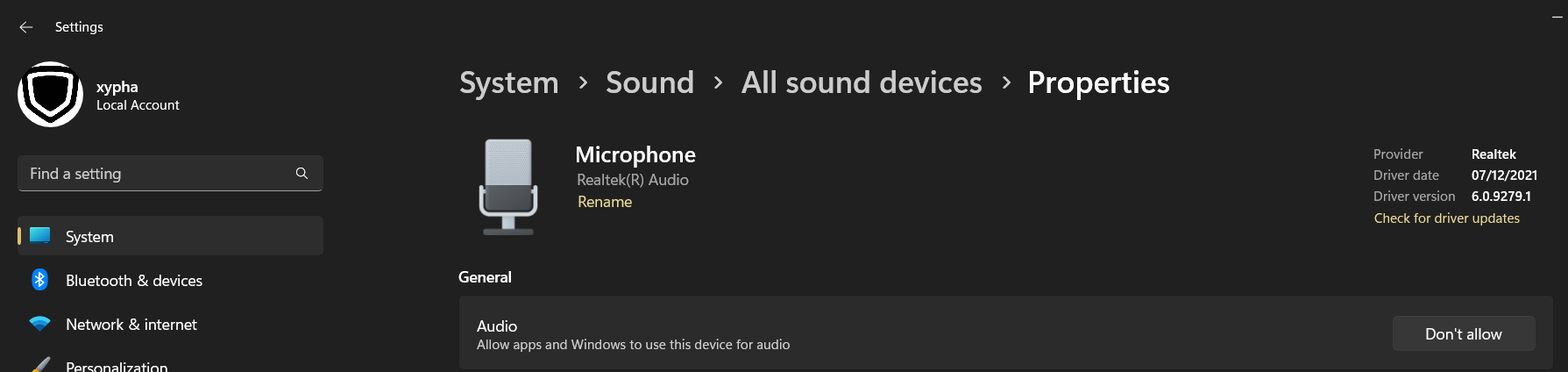Вопрос или проблема
Я пользуюсь Windows 10, и у меня есть микрофон, который я не хочу использовать.
Я отключил микрофон в диспетчере устройств. Когда я проверил, я обнаружил, что он все равно работает. В моем ноутбуке нет других микрофонов.
Почему отключенный микрофон все еще работает?
Вот три способа включить или отключить микрофон (https://windowsreport.com/re-enable-microphone-pc/), мы можем попробовать выбрать любой из них, чтобы отключить микрофон, затем мы проверим, работает ли микрофон все еще. Если что-то из этого не работает, у микрофона есть независимый драйвер, и на клавиатуре ноутбука также есть кнопка для управления микрофоном, мы можем попробовать отключить микрофон с помощью аппаратной кнопки. Если аппаратное обеспечение может его отключить, программное обеспечение не сможет его отключить. Это может быть проблема с драйвером звуковой карты. Рекомендуется скачать драйвер звуковой карты соответствующей операционной системы с официального сайта, нам нужно переустановить драйвер звуковой карты и удалить оригинальный драйвер звуковой карты перед переустановкой.
Отключение Микрофон (Realtek(R)Audio) не сработало, вероятно, потому что Realtek(R)Audio продолжал быть включенным в Звуковые, видео- и игровые контроллеры (зеленое подчеркивание).
К сожалению, отключение Realtek(R)Audio также отключит Динамики (Realtek(R)Audio), что может быть нежелательно.
Обходной путь: откройте приложение Настройки Windows > Система > Звук > Все звуковые устройства > Микрофон Realtek(R)Audio
В категории Общие нажмите на Не разрешать для Аудио Разрешить приложениям и Windows использовать это устройство для аудио.
Предупреждение: Переход к Не разрешать приводит к исчезновению Микрофон (Realtek(R)Audio) из Диспетчера устройств.
Ответ или решение
Почему микрофон продолжает работать, несмотря на отключение в диспетчере устройств?
Введение
Работающее устройство, которое должно быть отключено, может вызывать массу неудобств у пользователей. В данном случае мы рассматриваем ситуацию, когда в Windows 10 пользователю удалось отключить микрофон в диспетчере устройств, но он продолжает функционировать. Давайте разберёмся, почему это происходит и какие шаги можно предпринять для решения проблемы.
Возможные причины возникновения проблемы
-
Ошибка в драйверах устройства:
- Драйвер, отвечающий за работу аудиоустройств, может иметь проблемы, из-за которых отключение микрофона в диспетчере устройств не срабатывает должным образом. В некоторых случаях микрофон может продолжать функционировать, даже если основное устройство отключено, если его драйвер не был загружен или иным образом не функционирует корректно.
-
Автономная работа аппаратного обеспечения:
- Важно отметить, что некоторые микрофоны могут иметь встроенные механизмы для работы независимо от системного контроля. Например, аппаратные кнопки на клавиатуре или функциональные клавиши на ноутбуках могут управлять состоянием микрофона напрямую, игнорируя указания операционной системы.
-
Кросс-ссылки между устройствами:
- Устройства могут иметь тесные связи и зависимости. Если вы отключили микрофон, но звуковая карта (например, Realtek Audio) всё ещё активна, она может продолжать обрабатывать аудио входы, включая записи с микрофона.
Предлагаемые решения
Чтобы убедиться, что ваш микрофон не будет функционировать, выполните следующие шаги:
-
Проверка и переустановка драйверов:
- Зайдите на сайт производителя звуковой карты и загрузите последние версии драйверов. Удалите старую версию драйвера в Диспетчере устройств и установите новую. Это может помочь исправить проблемы с программным обеспечением, которые препятствуют отключению устройства.
-
Использование системных настроек Windows:
- Перейдите в Настройки Windows:
Параметры>Система>Звук>Все звуковые устройства. - Найдите свой микрофон (Realtek Audio) и под его общими параметрами выставьте
Не разрешать, если такая опция доступна. Это позволит отключить использование микрофона для приложений и Windows, что может помочь избежать его активации.
- Перейдите в Настройки Windows:
-
Проверка аппаратного управления:
- Если на вашем устройстве присутствует аппаратная кнопка управления микрофоном, проверьте, отключает ли она устройство на уровне аппаратного обеспечения. Это наиболее надёжный способ полностью отключить микрофон.
-
Отключение через контроллер звука:
- Если вы не хотите отключать всю звуковую карту, попробуйте открыть настройки звука и временно отключить применение к микрофону. Это может быть метод, позволяющий сохранить функциональность динамиков, одновременно избегая использования микрофона.
Заключение
Если вы столкнулись с ситуацией, когда микрофон все равно работает, несмотря на его отключение в диспетчере устройств, это может быть следствием совокупности программных и аппаратных причин. Совсем отключить его можно через переустановку драйверов, настройки звука и использование аппаратного управления. Помните, что всесторонний подход поможет избежать неожиданных проблем с аудиоустройствами в будущем.