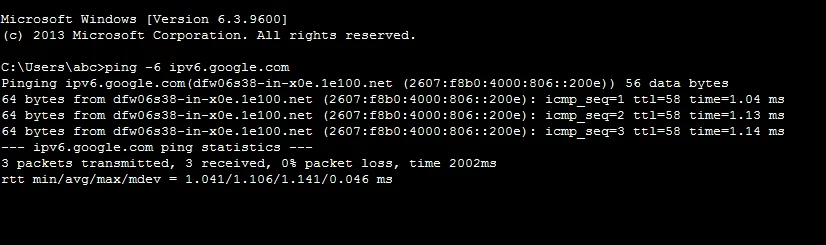Вопрос или проблема
В старых версиях MS-Windows команда ping отображала много полезной информации для адресов IPv6, такой как: TTL, ICMP Sequence и полученные байты.
Но теперь стандартный вывод команды ping был упрощен, чтобы уменьшить когнитивную нагрузку на пользователей Windows, и эта информация больше не отображается 🙁
Существуют ли какие-либо ключи, которые могут восстановить отображение этой более подробной информации?
Ответ или решение
Как сделать команду PING в Windows более информативной?
Команда PING является одним из основных инструментов для диагностики сетевых подключений в операционной системе Windows. Пользователи, работающие с IPv6, заметили, что в более ранних версиях Windows выводилась более полная информация, включая TTL (время жизни), ICMP-секвенцию и количество полученных байтов. В современных версиях Windows вывод этих данных значительно ограничен.
Если вы хотите получить более детализированную информацию о выполнении команды PING, вам помогут следующие советы и параметры:
1. Использование дополнительных утилит
Для получения углубленных данных о сетевых подключениях вместо стандартной команды Ping вы можете использовать альтернативные инструменты, такие как tracert и pathping. Эти утилиты обеспечивают более полное понимание маршрута, по которому пакеты проходят до целевого адреса.
2. Команда Powershell
Используйте PowerShell для выполнения более сложных команд. Например, команда:
Test-Connection -ComputerName <адрес> -Count 4 -BufferSize 32 -DetailedЭта команда отправляет 4 запроса к указанному адресу с заданным размером буфера и выводит больше данных, включая время ответа и другую важную информацию.
3. Параметры команды ping
Хотя стандартная команда ping в Windows 10 и 11 не предоставляет полную информацию, вы все еще можете использовать некоторые параметры для получения полезных данных:
-n <количество>: Задает количество запросов, которые необходимо отправить.-l <размер>: Указывает размер пакета, который будет отправлен.
Пример команды:
ping -n 10 -l 64 <адрес>Эта команда отправит 10 пакетов размером по 64 байта и предоставит базовую информацию о каждом пакете.
4. Анализ сети
Если вам нужна глубже диагностика, рассмотрите использование утилит для анализа сети, таких как Wireshark. Эта программа позволяет отслеживать пакеты на уровне сети и предоставляет обширную информацию по каждому из них, включая ICMP пакеты.
5. Пользовательские скрипты
Если вы обладаете навыками программирования, можете написать собственный скрипт на PowerShell или Python, который будет отправлять ICMP-пакеты и собирать необходимую информацию о каждом ответе.
Заключение
Несмотря на упрощение стандартного вывода команды PING в современных версиях Windows, существует множество способов получения более детальной информации о сетевых соединениях. Используйте альтернативные утилиты, параметры командной строки, PowerShell и инструменты анализа для достижения лучших результатов. Ваш уровень диагностики сети и анализ соединений может значительно повыситься с помощью этих методов, что приведет к более быстрому выявлению и устранению сетевых проблем.