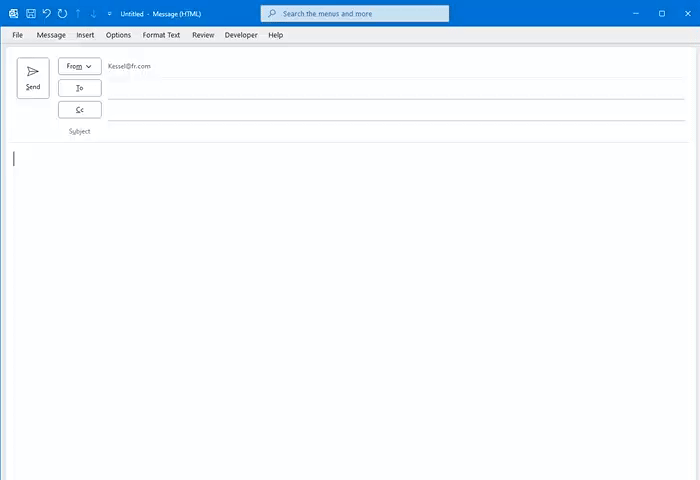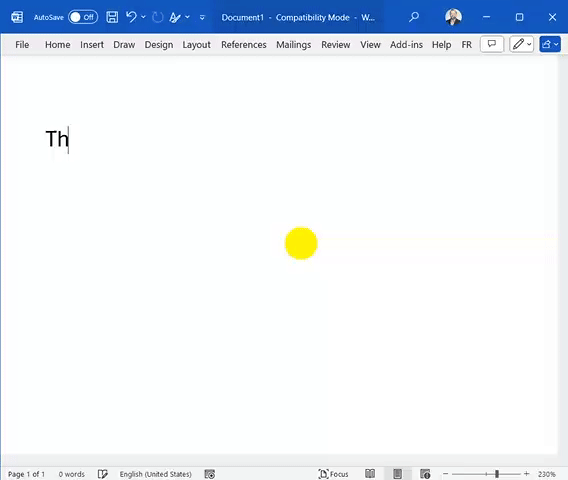- Вопрос или проблема
- Ответ или решение
- Как устранить странное поведение курсора в приложениях Office 365
- 1. Основные шаги по устранению неполадок
- 1.1. Обновление приложений и системы
- 1.2. Отключение аппаратного ускорения
- 1.3. Проверка языковых и клавиатурных настроек
- 2. Дополнительные шаги
- 2.1. Проверка конфликтующих программ
- 2.2. Проверка драйверов устройств
- 2.3. Создание нового профиля пользователя
- 3. Заключение
Вопрос или проблема
Совсем недавно курсор ввода в приложениях Office 365 начал вести себя странно. Я использую Win10-64bit-19045.5131 и O365-2412-18314.2.
В Outlook курсор ввода постоянно прыгает назад, хотя вводимый текст появляется в ожидаемом месте. В Word курсор ввода слегка прыгает вниз во время набора, но, как и в Outlook, введенный текст отображается в правильном месте.
Это происходит как с встроенной клавиатурой ноутбука, так и с двумя различными внешними клавиатурами: одной Bluetooth и одной USB-C.
Пример поведения:
Есть ли предложения, как это исправить?
Похоже, что ваша проблема больше связана с курсором, пожалуйста, ознакомьтесь с этой статьей для устранения неполадок: Устранение странного поведения курсора в приложениях Office 365 на Win 10.
Ответ или решение
Как устранить странное поведение курсора в приложениях Office 365
Ваша проблема с поведением курсора в приложениях Office 365, таких как Outlook и Word, может быть связана с рядом факторов. Прежде всего, давайте проанализируем вашу ситуацию, которая включает использование Windows 10 (версия 19045.5131) и Office 365 (версия 2412.18314.2). Курсор постоянно перемещается задом наперед в Outlook и слегка опускается в Word, что является достаточно серьезной проблемой для комфортного редактирования текста.
1. Основные шаги по устранению неполадок
1.1. Обновление приложений и системы
Первое, что необходимо сделать, — это убедиться, что все ваши приложения и операционная система обновлены до последней версии. Выполните следующие действия:
-
Обновление Office 365:
- Откройте любое приложение Office 365, например, Word.
- Перейдите в меню "Файл" > "Учетная запись".
- Нажмите "Обновить сейчас" для проверки и установки обновлений.
-
Обновление Windows 10:
- Нажмите "Параметры" > "Обновление и безопасность" > "Проверка обновлений".
- Установите доступные обновления и перезагрузите компьютер.
1.2. Отключение аппаратного ускорения
Проблемы с поведением курсора могут быть вызваны аппаратным ускорением. Отключение этой функции может решить проблему:
- Запустите одно из приложений Office (например, Word).
- Перейдите в "Файл" > "Параметры" > "Дополнительно".
- Найдите раздел "Отображение" и установите флажок "Отключить аппаратное ускорение графики".
- Нажмите "ОК" и перезапустите приложение.
1.3. Проверка языковых и клавиатурных настроек
Иногда проблемы могут возникнуть из-за неправильных языковых настроек или настроек клавиатуры. Проверьте:
-
Язык ввода:
- Откройте "Параметры" > "Время и язык" > "Язык".
- Убедитесь, что язык ввода соответствует вашим предпочтениям.
-
Раскладка клавиатуры:
- В разделе "Регион и язык" проверьте установленную раскладку клавиатуры.
- Убедитесь, что вы используете нужную раскладку (например, русская или английская).
2. Дополнительные шаги
Если первоначальные шаги не помогли, выполните дополнительные операции:
2.1. Проверка конфликтующих программ
Некоторые сторонние программы могут вызывать конфликты с Office 365. Попробуйте запустить Windows в безопасном режиме и проверьте поведение курсора там:
- Нажмите "Win + R", введите
msconfigи нажмите Enter. - Перейдите на вкладку "Загрузка" и выберите "Безопасный режим".
- Перезагрузите компьютер.
2.2. Проверка драйверов устройств
Проблема может быть вызвана устаревшими или поврежденными драйверами устройств ввода. Проверьте драйверы:
- Щелкните правой кнопкой мыши на "Пуск" и выберите "Диспетчер устройств".
- Найдите "Клавиатуры", нажмите правой кнопкой мыши и выберите "Обновить драйвер".
2.3. Создание нового профиля пользователя
Если ни один из предыдущих шагов не помог, попробуйте создать новый профиль пользователя в Windows. Это позволит вам проверить, сохраняется ли проблема с новым профилем:
- Перейдите в "Параметры" > "Учетные записи" > "Семья и другие пользователи".
- Добавьте нового пользователя и войдите под ним.
3. Заключение
Странное поведение курсора в приложениях Office 365 может быть вызвано несколькими причинами, включая конфликты программного обеспечения, настройки аппаратного ускорения, языковые настройки и драйверы устройств. Практика вышеописанных шагов может помочь вам диагностировать и исправить проблему. Если проблема все еще сохраняется, возможно, стоит обратиться в службу поддержки Microsoft для получения дальнейшей помощи. Удачи в решении вашего вопроса!