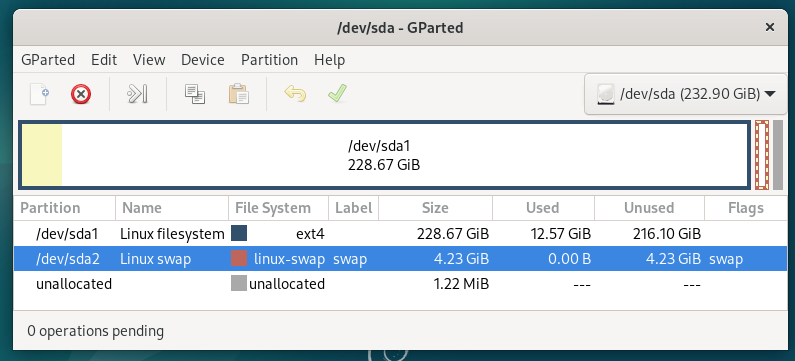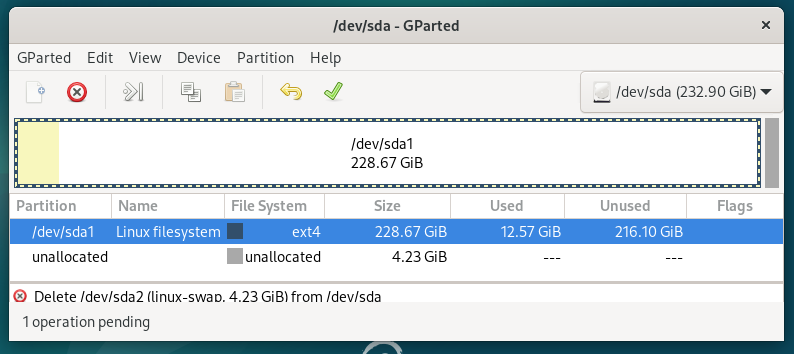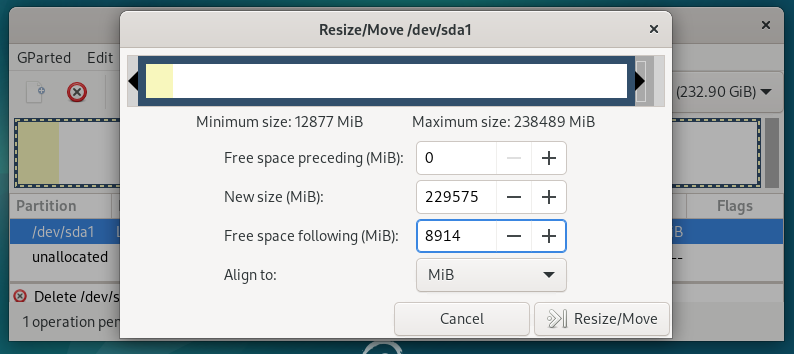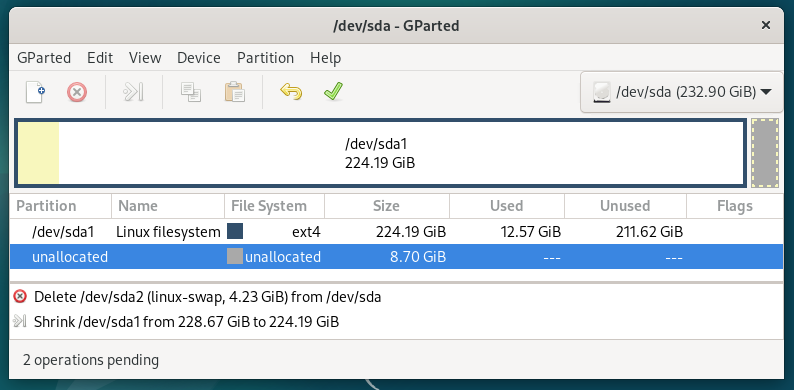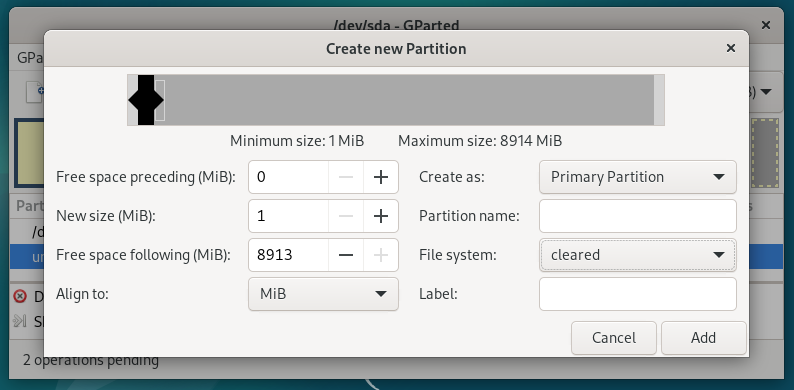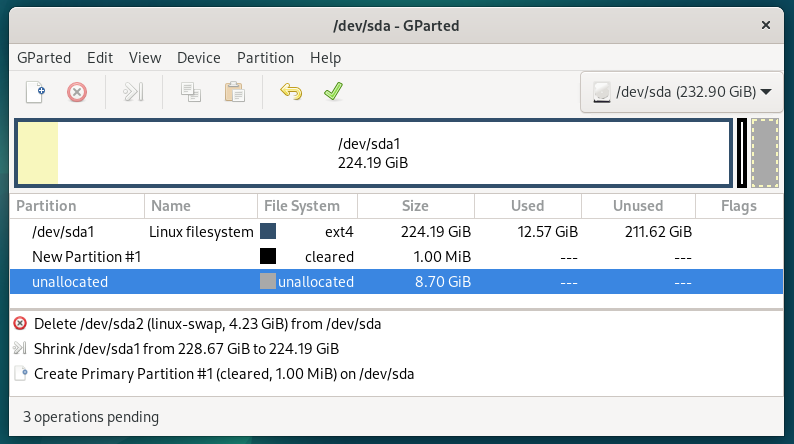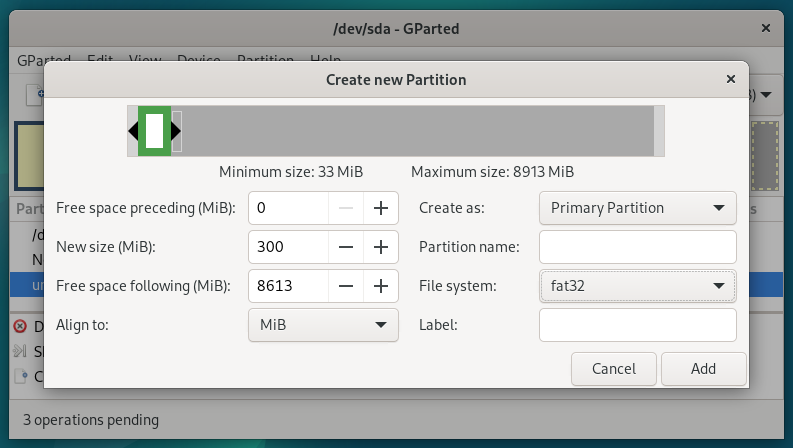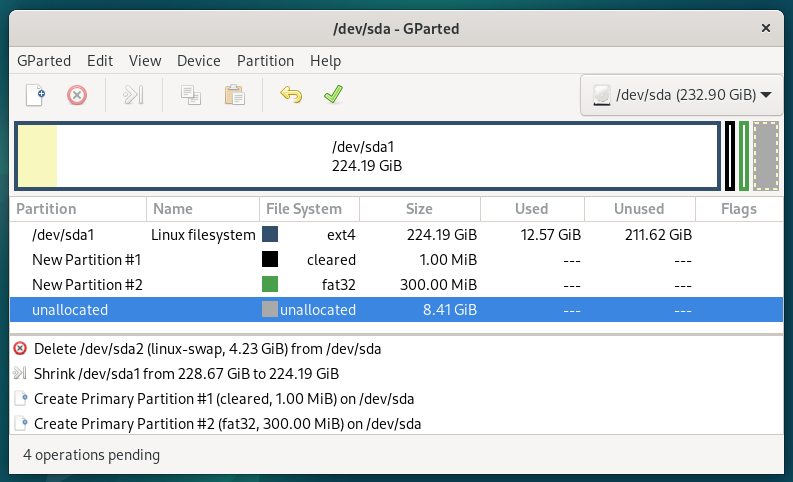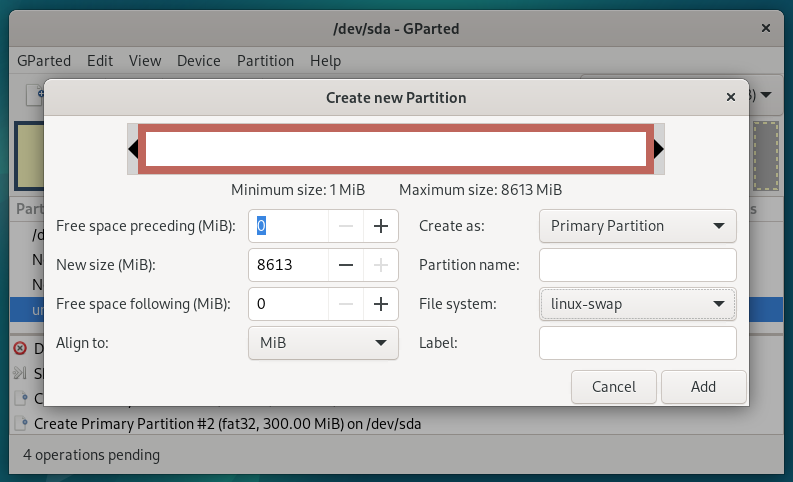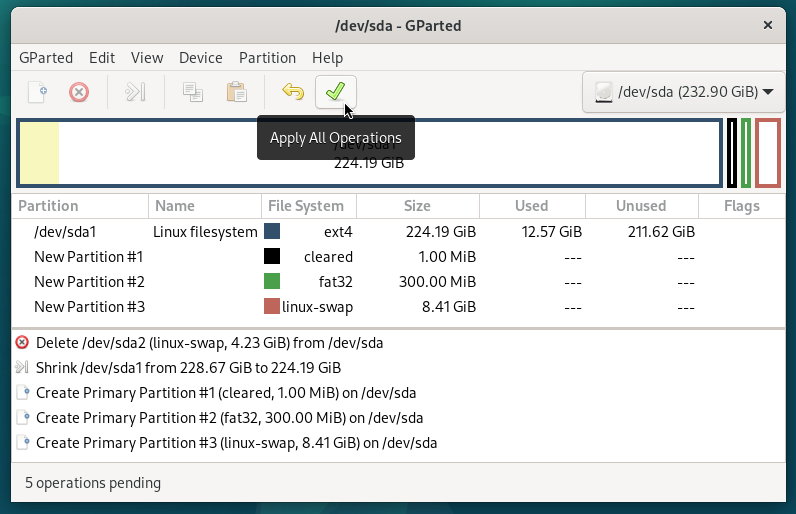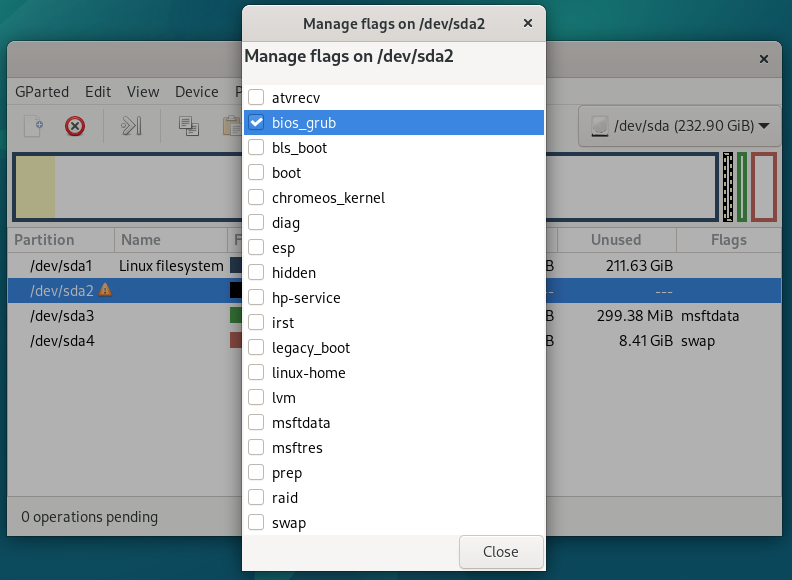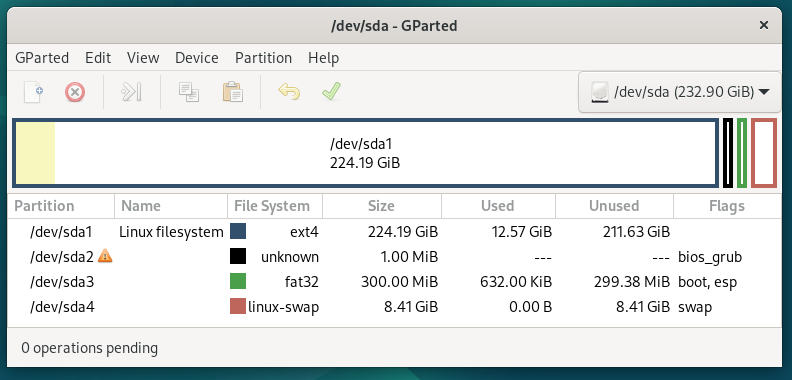- Вопрос или проблема
- Новая таблица разделов GUID (GPT)
- Содержимое окна терминала
- Размер пространства под своп по умолчанию установщика Debian
- Ответ или решение
- Перенос диска с Debian 12 с BIOS системы на компьютер с UEFI
- Шаг 1: Загрузка с установочного носителя
- Шаг 2: Открытие терминала и переход к суперпользователю
- Шаг 3: Преобразование MBR в GPT
- Шаг 4: Создание EFI-раздела
- Шаг 5: Монтаж разделов
- Шаг 6: Обновление файла fstab
- Шаг 7: Установка Grub
- Шаг 8: Завершение процесса
- Заключение
Вопрос или проблема
У меня установлен Debian 12 для загрузки через BIOS на SATA-накопителе. Разделение на диске типа MBR было определено по умолчанию в установщике Debian. Я хочу перенести этот SATA-накопитель на другой компьютер, который может загружаться только через UEFI. В настоящее время я могу загрузить Debian через UEFI на существующем SATA-накопителе, установленном на новом компьютере, выполнив следующие действия:
- Отключив безопасную загрузку.
- Сначала загрузившись в rEFInd с внешнего накопителя.
- Заставив rEFInd проинструктировать прошивку о выполнении загрузки Debian без Grub.
Я предпочел бы модифицировать SATA-накопитель, чтобы установить Grub для загрузки Debian через UEFI. Также я думаю, что разделение на диске должно быть преобразовано в GPT. Какие шаги необходимы для конвертации в GPT и установки рабочего Grub для загрузки через UEFI?
Старый компьютер имеет 2048 МиБ оперативной памяти, а новый компьютер – 4096 МиБ оперативной памяти. Поскольку объем памяти больше, я хотел бы соответствующим образом увеличить пространство под своп.
Записи таблицы разделов MBR
| Раздел | Устройство | Загрузка | Начальный сектор |
Конечный сектор |
Размер в секторах |
Размер | Тип | Id |
|---|---|---|---|---|---|---|---|---|
| Первичный 1 | /dev/sda1 | * | 2048 | 479561485 | 479559438 | 228.7 ГиБ | Файловая система Linux | 83 |
| Вторичный 2 | /dev/sda2 | 479561486 | 488424194 | 8862709 | 4327 МиБ | Своп Linux | 82 |
Этот ответ требует загрузки с установочного диска Debian 12.7.0. Это может быть либо USB-накопитель, либо DVD. В этом ответе используется DVD. Установочный файл, загруженный с сайта Debian, был debian-live-12.7.0-amd64-gnome.iso.
Шаги указаны ниже.
-
Загрузите установщик в живую версию Debian через UEFI.
-
Откройте окно приложения Терминала.
Введите команду ниже, чтобы стать пользователем root.sudo -s -
Преобразуйте таблицу разделов MBR в GPT.
При установке Debian, загружающегося через BIOS, установщик не создаёт никаких разделов примерно в 1 МиБ места после MBR и в конце диска. Это позволяет легко преобразовать таблицу разделов MBR в GPT, введя команды
sgdisk -g /dev/sdaЕсли всё прошло успешно, то выход будет выглядеть следующим образом. Если вывод отличается, вероятно, произошло какое-то предыдущее изменение, которое отводит разделы в пространстве, необходимом для GPT.
*************************************************************** Обнаружен недействительный GPT и действительный MBR; преобразование MBR в формат GPT в памяті. *************************************************************** Операция завершена успешно. -
Создайте раздел системы EFI.
Этот шаг также создаёт раздел для загрузки через BIOS, чтобы можно было также установить Grub для загрузки через BIOS. (Код загрузки Grub для BIOS был перезаписан, когда был создан GPT.)
Примечание: приложение Диски, включенное в установщик, можно использовать вместо приложения GParted. Приложение Диски не отформатирует раздел системы EFI в FAT32. Поэтому, если это нужно, то можно использовать команду
mkfs.vfat -F 32 /dev/sda3после выхода из приложения Диски.Введите команду ниже для установки приложения GParted.
apt update apt install gparted dosfstools mtoolsПриложение GParted будет использоваться для выполнения следующих действий.
- Удалить существующий раздел своп размером 4327 МиБ
- Уменьшить корневой раздел, чтобы увеличить свободное пространство до 8914 МиБ
- Добавить раздел загрузки через BIOS размером 1 МиБ
- Добавить раздел системы EFI размером 300 МиБ
- Добавить новый раздел своп размером 8613 МиБ
Введите следующее, чтобы открыть приложение GParted.
gpartedУдалите выделенный раздел
/dev/sda2, показанный ниже.Выберите раздел
/dev/sda1, как показано ниже.Измените размер тома так, чтобы за ним следовало 8914 МиБ свободного места, как показано ниже.
Выберите неразмеченное пространство сразу после раздела
/dev/sda1, как показано ниже.Создайте новый раздел размером 1 МиБ, как показано ниже.
Выберите неразмеченное пространство сразу после “Нового раздела #1”, как показано ниже.
Создайте новый раздел размером 300 МиБ, как показано ниже.
Выберите неразмеченное пространство сразу после “Нового раздела #2”, как показано ниже.
Создайте новый раздел своп размером 8613 МиБ, как показано ниже.
Выберите зеленую галочку, чтобы “Применить все операции”, как показано ниже.
Установите флаги, как показано ниже, для
/dev/sda2. Это изменит тип раздела на загрузку через BIOS.Установите флаги, как показано ниже, для
/dev/sda3. Это изменит тип раздела на систему EFI.Результат показан ниже. Выйдите из приложения GParted.
Если необходимо, введите следующую команду, чтобы перенумеровать разделы GPT в порядке возрастания. В ответе эта команда была опущена, потому что разделы уже были в порядке возрастания.
sgdisk -s /dev/sda -
Смонтируйте корневой и EFI разделы.
Введите команды, указанные ниже.
mount /dev/sda1 /mnt for i in /dev /dev/pts /proc /sys /sys/firmware/efi/efivars /run; do mount -B $i /mnt/$i; done chroot /mnt mkdir -p /boot/efi mount /dev/sda3 /boot/efi -
Обновите файл
fstab.Введите команду ниже, чтобы просмотреть файл
fstab.cat /etc/fstabНиже пример. UUID корневого (
/) и своп-разделов имеют видxxxxxxxx-xxxx-xxxx-xxxx-xxxxxxxxxxxx, где каждыйx– это шестнадцатеричная цифра. Ниже UUID корневого и своп-разделов были заменены на{UUID корневого раздела}и{оригинальный UUID свопа}соответственно.cat /etc/fstab # /etc/fstab: статичная информация о файловой системе. # # Используйте 'blkid', чтобы вывести универсальный уникальный идентификатор для устройства; это может # быть использовано с UUID= как более надежный способ именования устройств, который работает даже если # диски добавляются и удаляются. См. fstab(5). # # <файловая система> <точка монтирования> <тип> <опции> <дамп> <проход> UUID={UUID корневого раздела} / ext4 defaults,noatime 0 1 UUID={оригинальный UUID свопа} swap swap defaults,noatime 0 0UUID свопа необходимо обновить, а UUID для EFI тома нужно добавить. Команда ниже выводит новые UUID. UUID EFI имеет вид
XXXX-XXXX, где каждыйX– шестнадцатеричная цифра.blkid -s UUID /dev/sda3 /dev/sda4Пример вывода показан ниже. UUID EFI и свопа нужно заменить на
{UUID EFI}и{новый UUID свопа}соответственно./dev/sda3: UUID="{UUID EFI}" /dev/sda4: UUID="{новый UUID свопа}"Чтобы внести изменения в
/etc/fstab, вы можете использоватьnano, какой-либо другой редактор или ввести команды ниже. При вводе команд ниже замените{оригинальный UUID свопа},{новый UUID свопа}и{UUID EFI}на соответствующие фактические UUID.sed 's/{оригинальный UUID свопа}/{новый UUID свопа}/' /etc/fstab >fstab echo UUID={UUID EFI} /boot/efi vfat umask=0077 0 1 >>fstab mv fstab /etc/fstabКогда закончите, команду ниже можно использовать для просмотра нового файла
fstab. Примечание:{UUID корневого раздела}не должен изменяться.cat /etc/fstabНиже приведен пример.
cat /etc/fstab # /etc/fstab: статичная информация о файловой системе. # # Используйте 'blkid', чтобы вывести универсальный уникальный идентификатор для устройства; это может # быть использовано с UUID= как более надежный способ именования устройств, который работает даже если # диски добавляются и удаляются. См. fstab(5). # # <файловая система> <точка монтирования> <тип> <опции> <дамп> <проход> UUID={UUID корневого раздела} / ext4 defaults,noatime 0 1 UUID={старый UUID свопа} swap swap defaults,noatime 0 0 UUID={UUID EFI} /boot/efi vfat umask=0077 0 1 -
Установите Grub
Grub сначала устанавливается для загрузки через BIOS, затем для загрузки через UEFI.
grub-install /dev/sda apt reinstall grub-efi grub-install /dev/sda update-grub exit exit -
Загрузите Debian.
Выключите компьютер. Удалите установочный носитель. Загрузитесь в Debian.
Новая таблица разделов GUID (GPT)
Записи таблицы разделов GUID (GPT)
| # | Устройство | Начальный сектор |
Конечный сектор |
Размер в секторах |
Размер | Тип | GUID типа раздела |
|---|---|---|---|---|---|---|---|
| 1 | /dev/sda1 | 2048 | 470171647 | 470169600 | 224.2 ГиБ | Файловая система Linux | 0FC63DAF-8483-4772-8E79-3D69D8477DE4 |
| 2 | /dev/sda2 | 470171648 | 470173695 | 2048 | 1 МиБ | Загрузка через BIOS | 21686148-6449-6E6F-744E-656564454649 |
| 3 | /dev/sda3 | 470173696 | 470788095 | 614400 | 300 МиБ | Система EFI | C12A7328-F81F-11D2-BA4B-00A0C93EC93B |
| 4 | /dev/sda4 | 470788096 | 488425471 | 17637376 | 8612 МиБ | Своп Linux | 0657FD6D-A4AB-43C4-84E5-0933C84B4F4F |
Содержимое окна терминала
user@debian:~$ sudo -s
root@debian:/home/user# sgdisk -g /dev/sda
***************************************************************
Обнаружен недействительный GPT и действительный MBR; преобразование MBR в формат GPT
в памяти.
***************************************************************
Операция завершена успешно.
root@debian:/home/user# apt update
.
.
.
Некоторые строки были опущены для краткости.
.
.
.
root@debian:/home/user# apt install gparts dosfstools mtools
.
.
.
Некоторые строки были опущены для краткости.
.
.
.
root@debian:/home/user# gparted
GParted 1.3.1
конфигурация --enable-libparted-dmraid --enable-online-resize
libparted 3.5
root@debian:/home/user# mount /dev/sda1 /mnt
root@debian:/home/user# for i in /dev /dev/pts /proc /sys /sys/firmware/efi/efivars /run; do mount -B $i /mnt/$i; done
root@debian:/home/user# chroot /mnt
root@debian:/# mkdir -p /boot/efi
root@debian:/# mount /dev/sda3 /boot/efi
root@debian:/# cat /etc/fstab
# /etc/fstab: статичная информация о файловой системе.
#
# Используйте 'blkid', чтобы вывести универсальный уникальный идентификатор для устройства; это может
# быть использовано с UUID= как более надежный способ именования устройств, который работает даже если
# диски добавляются и удаляются. См. fstab(5).
#
# <файловая система> <точка монтирования> <тип> <опции> <дамп> <проход>
UUID=82e62c10-56ab-43e1-96f8-9d7d959acf66 / ext4 defaults,noatime 0 1
UUID=8dc76951-2a26-4636-8f09-f5abfe0ea68c swap swap defaults,noatime 0 0
root@debian:/# blkid -s UUID /dev/sda3 /dev/sda4
/dev/sda3: UUID="9895-777C"
/dev/sda4: UUID="fedd73b8-b677-4f32-a931-bfac0cbc12c4"
root@debian:/# sed 's/8dc76951-2a26-4636-8f09-f5abfe0ea68c/fedd73b8-b677-4f32-a931-bfac0cbc12c4/' /etc/fstab >fstab
root@debian:/# echo UUID=9895-777C /boot/efi vfat umask=0077 0 1 >>fstab
root@debian:/# cat fstab
# /etc/fstab: статичная информация о файловой системе.
#
# Используйте 'blkid', чтобы вывести универсальный уникальный идентификатор для устройства; это может
# быть использовано с UUID= как более надежный способ именования устройств, который работает даже если
# диски добавляются и удаляются. См. fstab(5).
#
# <файловая система> <точка монтирования> <тип> <опции> <дамп> <проход>
UUID=82e62c10-56ab-43e1-96f8-9d7d959acf66 / ext4 defaults,noatime 0 1
UUID=fedd73b8-b677-4f32-a931-bfac0cbc12c4 swap swap defaults,noatime 0 0
UUID=9895-777C /boot/efi vfat umask=0077 0 1
root@debian:/# mv fstab /etc/fstab
root@debian:/# grub-install /dev/sda
Установка для i386-pc платформы.
Установка завершена. Ошибок не обнаружено.
root@debian:/# apt reinstall grub-efi
.
.
.
Некоторые строки были опущены для краткости.
.
.
.
root@debian:/# grub-install /dev/sda
Установка для x86_64-efi платформы.
Установка завершена. Ошибок не обнаружено.
root@debian:/# update-grub
Генерация файла конфигурации grub...
Обнаружено фоновое изображение: /usr/share/images/desktop-base/desktop-grub.png
Обнаружено изображение linux: /boot/vmlinuz-6.1.0-25-amd64
Обнаружено изображение initrd: /boot/initrd.img-6.1.0-25-amd64
Предупреждение: os-prober не будет выполнен для обнаружения других загрузочных разделов.
Системы на них не будут добавлены в конфигурацию загрузки GRUB.
Проверьте запись документации GRUB_DISABLE_OS_PROBER.
Добавление пункта меню загрузки для параметров прошивки UEFI...
сделано
root@debian:/# exit
exit
root@debian:/home/user# exit
exit
user@debian:~$
Размер пространства под своп по умолчанию установщика Debian
Таблица ниже показывает размеры по умолчанию, выбранные для пространства под своп установщиком Debian. При небольших объемах оперативной памяти пространство под своп составляет чуть более двойного размера оперативной памяти. Для больших объемов оперативной памяти пространство под своп составляет чуть более фактического объема оперативной памяти.
| Оперативная память | Своп |
|---|---|
| 2048 МиБ | 4327 МиБ ≃ 4.23 ГиБ |
| 4096 МиБ | 8.41G ≃ 8613 МиБ |
| 8192 МиБ | 9011 МиБ ≃ 8.8 ГиБ |
| 12288 МиБ | 12.85 ГиБ ≃ 13157 МиБ |
просто получаю amity сервер в carli / hyaique ос или wee crunchbang и так далее. uaif я Intel активная технология управления. исследования забрал слишком сложно.
может просто используйте менеджер загрузки Windows и перепрошивайте свои биос-защиты с помощью winflash и так далее. biosman.net
Локальные пользователи и группы в Windows10 Home
взлом для политик на OEM
;-‘)
Ответ или решение
Перенос диска с Debian 12 с BIOS системы на компьютер с UEFI
Перенос SATA диска с установленной на него операционной системой Debian 12 с BIOS на UEFI систему требует тщательной подготовки и действий. Ниже приведён детальный план действий, который поможет вам успешно выполнить эту задачу, включая преобразование таблицы разделов в GPT (GUID Partition Table), настройку Grub для UEFI и увеличение объема swap-раздела.
Шаг 1: Загрузка с установочного носителя
Для начала вам нужно загрузить компьютер с UEFI системы с использованием установочного медиа Debian 12. Можно использовать USB-флешку или DVD.
- Создайте загрузочный носитель с Debian Live 12.7.0.
- Загрузите компьютер с этого носителя, убедившись, что режим UEFI активен.
Шаг 2: Открытие терминала и переход к суперпользователю
- После загрузки системы откройте терминал.
-
Введите команду, чтобы стать суперпользователем:
sudo -s
Шаг 3: Преобразование MBR в GPT
Поскольку ваш диск ранее был разделен с помощью MBR, вы должны преобразовать его в GPT:
-
Введите следующую команду:
sgdisk -g /dev/sdaЕсли операция прошла успешно, вы должны увидеть сообщение о том, что MBR успешно преобразован в GPT.
Шаг 4: Создание EFI-раздела
Теперь необходимо создать EFI-раздел и BIOS boot-раздел:
-
Установите GParted и необходимые утилиты:
apt update apt install gparted dosfstools mtools -
Запустите GParted:
gparted -
Удалите существующий swap-раздел (
/dev/sda2), используя GParted. -
Уменьшите размер корневого раздела (
/dev/sda1), оставив 8914 MiB свободного пространства. -
Создайте новый раздел BIOS boot размером 1 MiB.
-
Создайте EFI-раздел размером 300 MiB, выбрав тип FAT32.
-
Создайте новый swap-раздел на оставшемся пространстве размером 8613 MiB.
Не забудьте применить изменения.
Шаг 5: Монтаж разделов
Теперь нужно смонтировать корневой и EFI-разделы:
mount /dev/sda1 /mnt
for i in /dev /dev/pts /proc /sys /sys/firmware/efi/efivars /run; do mount -B $i /mnt/$i; done
chroot /mnt
mkdir -p /boot/efi
mount /dev/sda3 /boot/efiШаг 6: Обновление файла fstab
-
Используйте команду
blkid, чтобы получить UUID для корневого раздела и нового swap-раздела:blkid -s UUID /dev/sda3 /dev/sda4 -
Отредактируйте файл
/etc/fstab:nano /etc/fstabОбновите UUID для swap и добавьте новый UUID для EFI-раздела.
Шаг 7: Установка Grub
Теперь установим Grub для поддержки UEFI:
grub-install /dev/sda
apt reinstall grub-efi
grub-install /dev/sda
update-grub
exit
exitШаг 8: Завершение процесса
- Выключите компьютер и извлеките установочный носитель.
- Включите компьютер и проверьте, что он загружается с нового SATA-диска с установленным Debian 12.
Заключение
После выполнения всех шагов вы сможете успешно перенести ваш диск с Debian 12 на новый компьютер с UEFI. Инструкции выше обеспечивают необходимые преобразования и настройки для правильной работы системы. Настройка swap-раздела также учитывает увеличение объема оперативной памяти на новом устройстве.