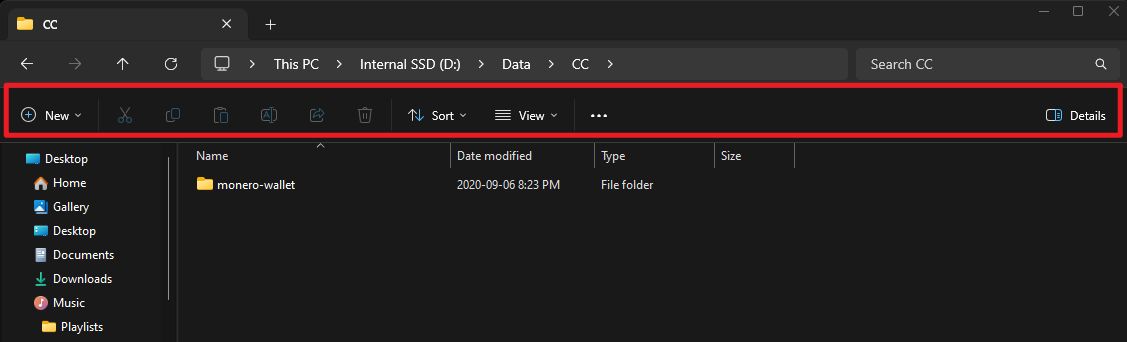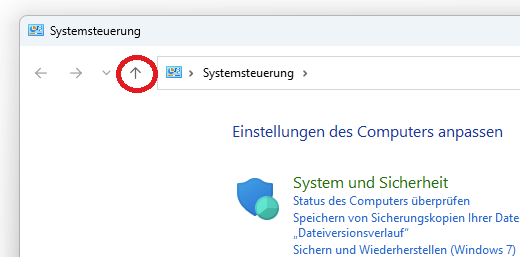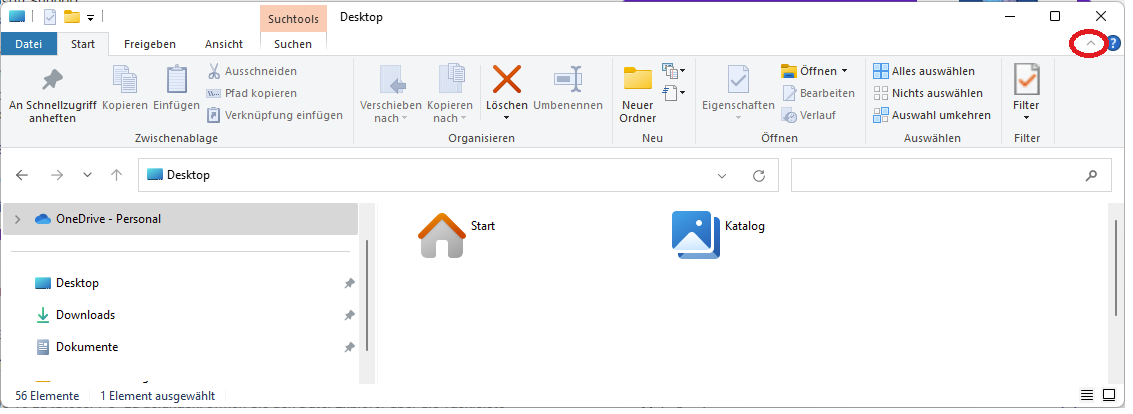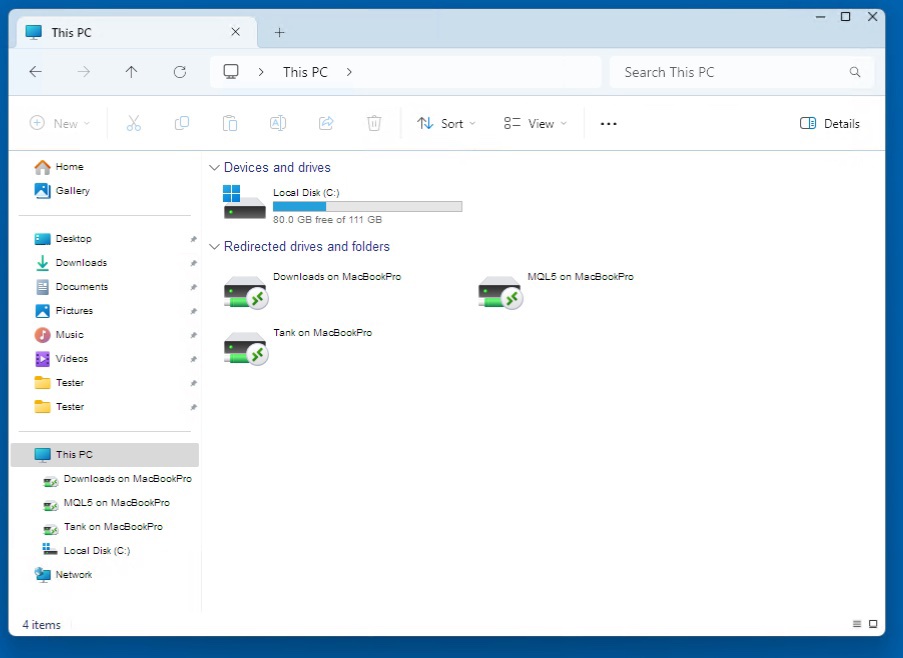Вопрос или проблема
Я только что перешел на Windows 11, и у меня такое ощущение, что она сделана для сенсорных экранов (в которых я не нуждаюсь). Мне не нужны такие огромные отступы и панели действий, которые занимают место и снижают мою продуктивность. Есть ли способ отключить панель действий проводника или уменьшить ее высоту, обозначенную красным квадратом?
Я уже проверил “Уменьшить пространство между элементами (компактный вид)”, и все, что это делает, это просто делает список файлов таким же, как на Windows 10, что было по умолчанию.
Панель действий называется “лента” или иногда “панель команд”. В настоящее время нет возможности минимизировать или скрыть ее через любые настройки, реестр и т.д..
Но есть несколько обходных путей, хак реестра больше не работает, но вы можете вернуть проводник с помощью старого проводника Windows 10 с его лентой (обратите внимание, что другие функции также изменятся, например, вы больше не сможете использовать вкладки):
- Запустите классическую Панель управления:
control panelчерез командную строку - Используйте “стрелку вверх” или введите Alt+UpArrow
Это даст вам Проводник с “классической лентой”, которую вы можете минимизировать маленькой стрелкой в правом верхнем углу (она останется минимизированной после того, как вы закроете и откроете ее снова):
В качестве альтернативы вы можете использовать следующую команду (например, используйте ее в файле cmd и назначьте горячую клавишу):
powershell.exe -nop -ep bypass -c "& {"Start-Process \"Control\"; $wshell = New-Object -ComObject wscript.shell; $null = $wshell.AppActivate(\"Control Panel\");Start-Sleep 0.8;$wshell.SendKeys("'"%{up}"'")}
Существуют и другие варианты если вы их ищете, включая различные сторонние программы, например ExplorerPatcher или Windhawk (лично я пока использовал только ExplorerPatcher). Тем не менее, я нахожу Панель управления самым простым вариантом.
Я на Windows 11 b22621.3447. Мне пришлось немного изменить команду PowerShell, так как кажется, что для окна Панели управления требуется два нажатия “вверх”:
powershell.exe -nop -ep bypass -c "& {"Start-Process \"Control\"; $wshell = New-Object -ComObject wscript.shell; $null = $wshell.AppActivate(\"Control Panel\");Start-Sleep 0.8;$wshell.SendKeys("'"%{up}"'");$wshell.SendKeys("'"%{up}"'")}
Вот как отключить ‘панель действий проводника’ Windows 11 через реестр и вернуть классический стиль, как в Windows 10, для текущей версии Windows 11 (по состоянию на сегодня 10 ноября 2024 года):
Текущая версия, которую я тестировал на:
“Windows 11 Version 24H2 [OS build 26100.2033]”
Вы можете сделать это через реестр.
- Создайте новый текстовый файл, скопируйте в него содержимое ниже и сохраните с расширением .reg (например: DisableActionBar.reg)
Windows Registry Editor Version 5.00
[HKEY_CURRENT_USER\Software\Classes\CLSID\{2aa9162e-c906-4dd9-ad0b-3d24a8eef5a0}]
@="CLSID_ItemsViewAdapter"
[HKEY_CURRENT_USER\Software\Classes\CLSID\{2aa9162e-c906-4dd9-ad0b-3d24a8eef5a0}\InProcServer32]
@="C:\\Windows\\System32\\Windows.UI.FileExplorer.dll_"
"ThreadingModel"="Apartment"
[HKEY_CURRENT_USER\Software\Classes\CLSID\{6480100b-5a83-4d1e-9f69-8ae5a88e9a33}]
@="File Explorer Xaml Island View Adapter"
[HKEY_CURRENT_USER\Software\Classes\CLSID\{6480100b-5a83-4d1e-9f69-8ae5a88e9a33}\InProcServer32]
@="C:\\Windows\\System32\\Windows.UI.FileExplorer.dll_"
"ThreadingModel"="Apartment"
- Дважды щелкните по .reg файлу, который вы только что создали. (Windows спросит, хотите ли вы добавить команды в реестр, выберите “Да”)
- Выйдите из системы и войдите снова.
Ниже изображение, до изменения реестра, показывающее проводник с панелью действий.
—
Теперь, после изменения .reg и выхода из системы/входа.
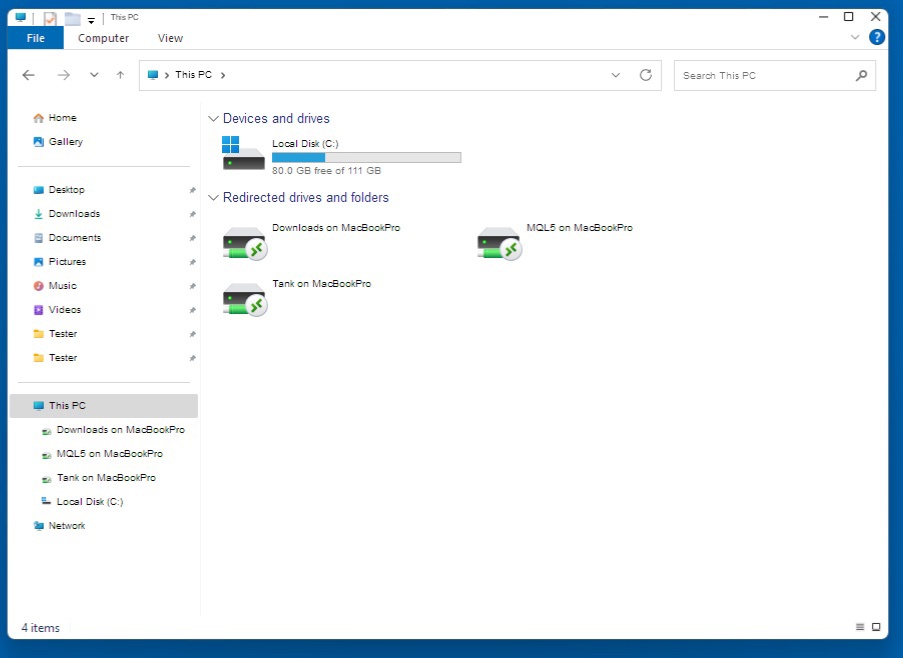
(Я также тестировал на сборке 24H2 26100.1742. Я не тестировал на других/предыдущих версиях.)
Ответ или решение
Как отключить панель инструментов в Проводнике Windows 11
Windows 11 представил множество изменений и улучшений по сравнению с предыдущими версиями, однако для некоторых пользователей интерфейс может показаться ненужным и загроможденным. Одной из таких характеристик является панель инструментов (или "лента"), которая может занимать много места и отвлекать внимание. В данной статье мы рассмотрим, как отключить эту панель или уменьшить её размеры, чтобы повысить продуктивность пользователей.
Понимание проблемы
Пользователи, которые переходят на Windows 11, часто обнаруживают, что панель инструментов окружена большими отступами, что не всегда необходимо, особенно для тех, кто использует мышь, а не сенсорный экран. Некоторым пользователям необходимо больше экранного пространства для работы с файлами и папками, и избыточная высота панели инструментов может мешать этому.
Отключение панели инструментов
На текущий момент в Windows 11 нет прямого встроенного способа для отключения панели инструментов (также известной как "лента" или "командная панель") через настройки или реестр. Однако, есть несколько обходных путей, которые могут помочь вам уменьшить её присутствие или вернуть классический вид Проводника из Windows 10.
Вариант 1: Использование Проводника из Windows 10
Вы можете вернуть Проводник Windows 10, который по умолчанию включает в себя панель инструментов с возможностью её минимизации. Для этого выполните следующие шаги:
- Откройте "Панель управления": нажмите
Win + R, введитеcontrol, и нажмитеEnter. - В открывшемся окне нажмите клавишу "вверх" на клавиатуре или используйте комбинацию
Alt + Стрелка Вверх.
Это действие откроет Проводник с классической панелью инструментов, которую можно минимизировать с помощью маленькой стрелки в верхнем правом углу. Попробуйте сохранить её в минимизированном виде, закрыв и открыв Проводник снова.
Вариант 2: Скрипт PowerShell
Вы также можете создать скрипт PowerShell для автоматизации вышеуказанных действий. Используйте следующий код, сохранив его в .cmd или .bat файл:
powershell.exe -nop -ep bypass -c "& {Start-Process \"Control\"; $wshell = New-Object -ComObject wscript.shell; $null = $wshell.AppActivate(\"Control Panel\"); Start-Sleep 0.8; $wshell.SendKeys('%{up}'); $wshell.SendKeys('%{up}')}"Запустив этот скрипт, вы автоматически откроете "Панель управления" и выполните необходимые команды для перехода к старому виду Проводника.
Вариант 3: Редактирование реестра
Для тех, кто желает более глубоких изменений, можно попробовать редактирование реестра для отключения панели инструментов и возврата к классическому виду:
- Создайте новый текстовый файл с расширением
.reg, добавив следующий контент:
Windows Registry Editor Version 5.00
[HKEY_CURRENT_USER\Software\Classes\CLSID\{2aa9162e-c906-4dd9-ad0b-3d24a8eef5a0}]
@="CLSID_ItemsViewAdapter"
[HKEY_CURRENT_USER\Software\Classes\CLSID\{2aa9162e-c906-4dd9-ad0b-3d24a8eef5a0}\InProcServer32]
@="C:\\Windows\\System32\\Windows.UI.FileExplorer.dll_"
"ThreadingModel"="Apartment"
[HKEY_CURRENT_USER\Software\Classes\CLSID\{6480100b-5a83-4d1e-9f69-8ae5a88e9a33}]
@="File Explorer Xaml Island View Adapter"
[HKEY_CURRENT_USER\Software\Classes\CLSID\{6480100b-5a83-4d1e-9f69-8ae5a88e9a33}\InProcServer32]
@="C:\\Windows\\System32\\Windows.UI.FileExplorer.dll_"
"ThreadingModel"="Apartment"- Дважды кликните на созданный файл, чтобы внести изменения в реестр (подтвердите изменение).
- Выйдите из системы и войдите снова.
Рекомендации по программному обеспечению
Существуют сторонние программы, такие как ExplorerPatcher или Windhawk, которые могут помочь в кастомизации интерфейса Проводника Windows 11. Это может быть хорошим вариантом, если вы находитесь в поиске более продвинутых решений без необходимости изменения реестра.
Заключение
Хотя Windows 11 не предоставляет прямого способа отключить панель инструментов в Проводнике, вы можете воспользоваться различными обходными путями, чтобы вернуть более компактный вид. Выбор подходящего варианта зависит от вашего уровня комфорта с изменениями системы и вашими предпочтениями в использовании интерфейса. Эти методы помогут вам улучшить свои рабочие процессы и максимизировать доступное экранное пространство.