Вопрос или проблема
Мне требуется использовать Edge на работе. (Для справки, я ненавижу его!)
У меня настроен профиль в Edge. Он работает, и до недавнего времени все проходило гладко.
На этой неделе мне пришлось изучать второй пользовательский профиль. Я настроил профиль в Edge, вошел, сделал все, что нужно, вышел.
Затем я перешел в настройки Edge, выбрал ненужный профиль и удалил его. Чтобы убедиться, я зашел в настройки Windows, учетные записи, Электронная почта и учетные записи и удалил ненужный аккаунт оттуда тоже.
Теперь, всякий раз, когда я запускаю Edge, он предлагает мне выбор профилей: сначала пустой, никогда не использовавшийся Профиль 1, и, во-вторых, мой рабочий профиль, который я на самом деле хочу использовать. Прежде чем я смогу войти, мне нужно выбрать мой рабочий профиль.
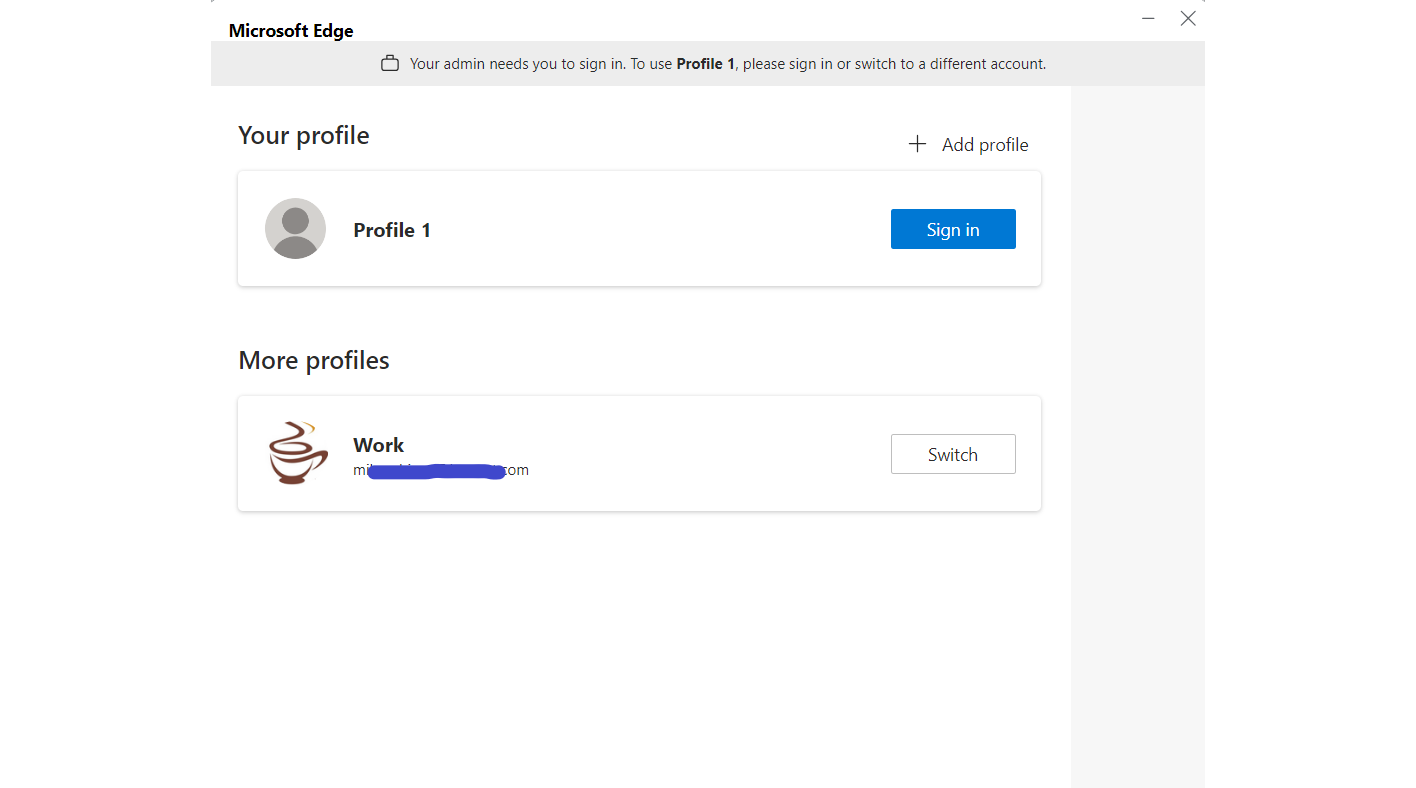
Это рабочий компьютер. Я никогда не захочу личный профиль на этом компьютере. Вряд ли мне снова понадобится второй профиль, даже для тестирования. Я просто хочу удалить ненужный Профиль 1 и чтобы Edge по умолчанию устанавливался на мой рабочий профиль, как это всегда было.
Я не могу удалить Профиль 1 из настроек Edge. Я не могу удалить его из настроек Windows.
Как я могу этого достичь?
Ненужный аккаунт Профиль 1 возникает из пустого профиля, созданного Edge в папке пользовательских данных.
Я не нашел способа удалить профиль через Edge, поэтому мне пришлось сделать это вручную.
Запустите Edge и войдите с профилем, который вы хотите сохранить. Найдите папку профиля на странице edge://version
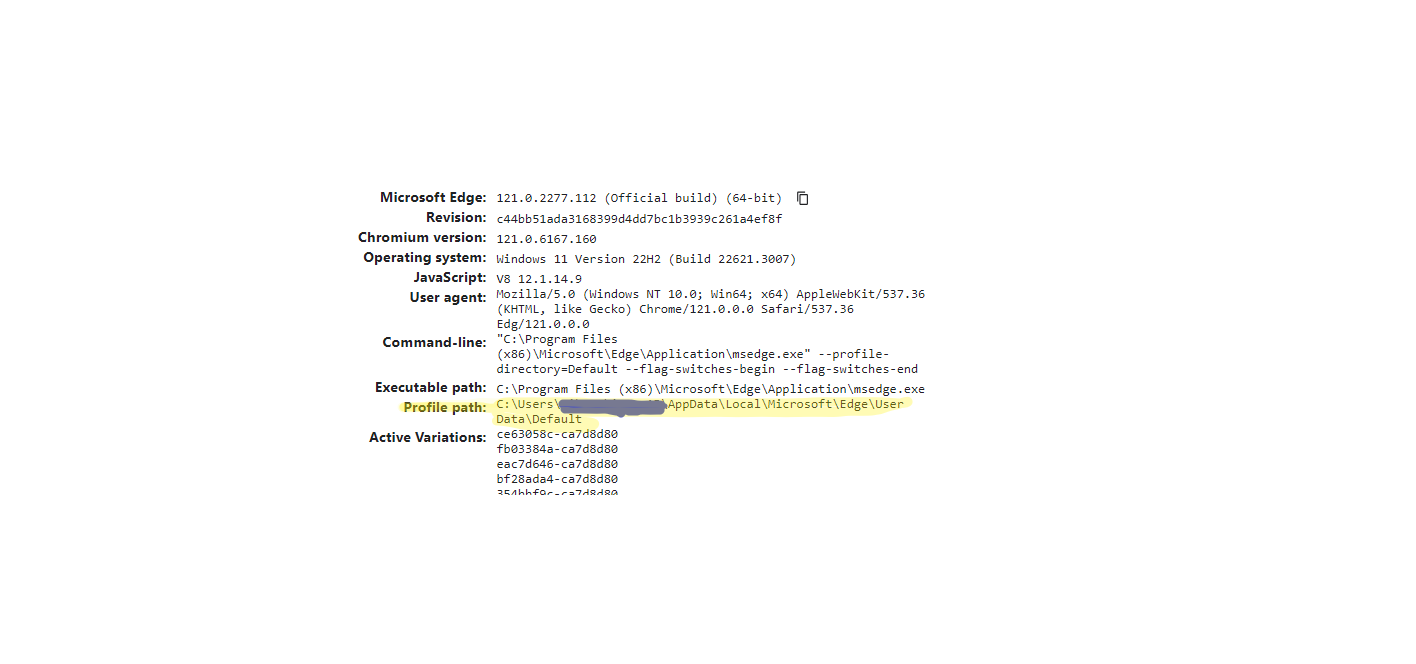
Выйдите из Edge. Используйте Диспетчер задач, чтобы убедиться, что все экземпляры Edge завершены. Остановите все, что все еще работает.
Откройте Проводник и перейдите в папку User Data по пути профиля.
Если ваш профиль находится в папке Default, ищите папку Профиль 1 в User Data, скопируйте ее в другое место и затем удалите.
Если ваш профиль находится в другой папке (мой был в Профиль 1), ищите Default, скопируйте его в другое место и затем удалите.
Если вы удалили правильную папку профиля, Edge должен теперь запуститься и по умолчанию установить ваш предпочтительный профиль.
Если вы удалили неправильный профиль, вас попросят войти в систему. Закройте Edge, вернитесь в Проводник и скопируйте свою резервную папку профиля обратно в User Data. Скопируйте и удалите другую – см. выше.
Я обнаружил, что вы можете удалить его внизу этой страницы, нажав на значок мусорной корзины рядом с ним.
edge://settings/profiles
Ответ или решение
Удаление неиспользуемого профиля 1 в Microsoft Edge
Если вы столкнулись с проблемой удаления неиспользуемого профиля 1 в Microsoft Edge, это может быть связано с тем, что браузер создает пустой профиль, который не отображается в стандартных настройках. В этом руководстве мы подробно рассмотрим процесс удаления данного профиля, включая шаги по резервному копированию, чтобы избежать потери данных.
Шаг 1: Проверьте активный профиль
- Запустите Microsoft Edge и войдите в свой рабочий профиль, который вы хотите сохранить.
- В адресной строке введите
edge://versionи нажмите Enter. Это откроет информацию о версии Edge, включая путь к папке профиля.
Шаг 2: Выйдите из Edge
Перед тем как продолжить, вам необходимо выйти из Edge, чтобы убедиться, что все процессы браузера закрыты.
- Щелкните на меню (три точки в правом верхнем углу).
- Выберите "Выход".
Шаг 3: Используйте Диспетчер задач
- Нажмите
Ctrl + Shift + Escдля открытия Диспетчера задач. - Найдите все запущенные процессы Microsoft Edge и завершите их.
Шаг 4: Откройте проводник Windows
- Запустите Проводник Windows.
- Перейдите к папке, указанной в разделе
User Dataиз шага 1. Обычно этоC:\Users\<Ваше_имя_пользователя>\AppData\Local\Microsoft\Edge\User Data.
Шаг 5: Найдите профиль 1
- Если ваш профиль находится в папке
Default, найдите там папкуProfile 1. - Если ваш профиль находится в другой папке, скопируйте соответствующий профиль в безопасное место на вашем компьютере (на случай, если вы случайно удалите не тот).
Шаг 6: Удалите профиль 1
- Удалите папку
Profile 1или папку с вашим рабочим профилем, если она была случайно создана в другом месте. - Убедитесь, что папка, которую вы удалили, действительно является пустым профилем, чтобы избежать любых неприятностей.
Шаг 7: Проверка результатов
- Запустите Microsoft Edge еще раз.
- Браузер должен автоматически открыть ваш рабочий профиль без необходимости выбора профиля.
Дополнительный совет: Удаление через настройки
Также вы можете попытаться удалить профиль через настройки Edge:
- Введите
edge://settings/profilesв адресной строке. - Найдите ненужный профиль 1, и при наличии иконки корзины рядом с ним, нажмите на нее для удаления.
Заключение
Теперь вы знаете, как удалить пустой профиль 1 из Microsoft Edge, чтобы браузер запускался с вашим рабочим профилем. Этот процесс поможет улучшить вашу продуктивность, исключив ненужные действия при запуске браузера. Если у вас есть дополнительные вопросы или возникли трудности, не стесняйтесь обращаться за дополнительной поддержкой.