Вопрос или проблема
У меня есть ноутбук с Windows 7 Home Premium. Я установил Office 2010 на этот ноутбук и заметил, что Jump Lists не отображаются. Если я прикрепляю Word, Excel или PowerPoint на панель задач или в меню Пуск, нет меню Jump List, где отображаются недавние документы, и я могу прикреплять документы.
Меню Jump List работает (и на панели задач, и в меню Пуск) для Outlook и других программ, таких как Проводник Windows и Skype. Эта функция никогда не работала с тех пор, как я купил этот новый ноутбук.
Я использовал эту функцию постоянно на своем старом ноутбуке. У кого-нибудь есть идеи, почему Jump Lists не отображаются для Word, Excel или PowerPoint?
Вот что я попробовал:
- Удалил все файлы в
%AppData%\Microsoft\Windows\Recent\AutomaticDestinationsи%AppData%\Microsoft\Windows\Recent\CustomDestinations - Проверил, правильно ли связаны расширения файлов для документов Office с программами Office
- Удалил Office 2010 и установил Office 2013 (который сейчас установлен). Установил пакет обновления 1 и все последние обновления для Office 2013.
- Проверил, что следующие пункты отмечены в свойствах панели задач и меню Пуск:
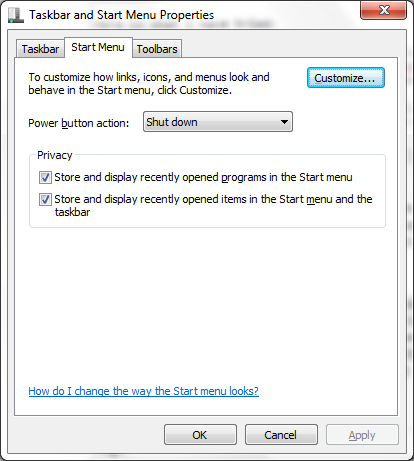
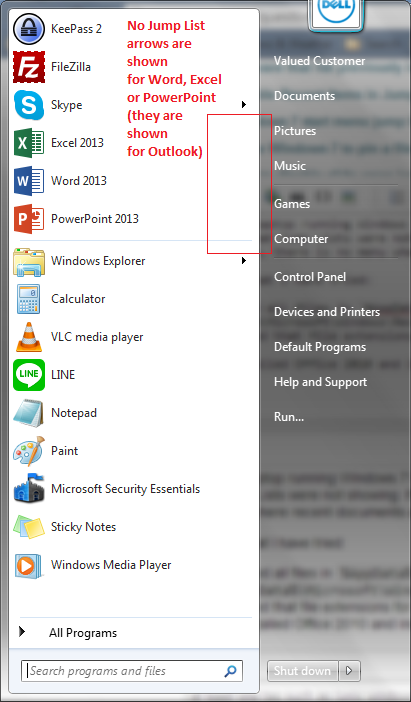
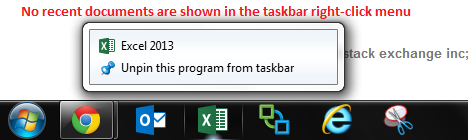
Смотря вокруг, я вижу, что это еще не было всесторонне решено. Я продолжаю искать решения для себя.
Теперь я думаю, что проблема связана с ассоциациями файлов, особенно с версиями Starter. В моем случае, этот ноутбук, вероятно, пришел с предустановленным Starter 2010, и я установил 2013 до его удаления.
Я вижу записи в реестре, все еще ссылающиеся на Starter, даже после того, как он давно исчез из моей системы, так что я буду разбираться с этим. Надеюсь, что некоторые эксперты по реестру вмешаются и помогут!
—ОБНОВЛЕНИЕ—
Я покопался в реестре и увидел, что нужно исправить, но все новые записи Office (не расширения файлов, а идентификаторы классов и прочее) были слишком сложны для понимания. Поэтому я выбрал ядерное решение, которое использует встроенный ремонт:
в /HKEY_CLASSES_ROOT я удалил идентификаторы, которые упоминали Excel (Excel, Excel.Chart, Excel.Sheet.12 и т. д.), Word и PowerPoint.
Для приличия я также удалил кластеры записей для расширений файлов Excel, Word и PowerPoint (.xls, .doc, .ppt), которых, может быть, было 20 для Excel, 10 для Word и 15 для PowerPoint.
Затем я позволил Office восстановить себя через Панель управления > Программы > Microsoft Office (так и так) > Изменить > Восстановление (я выбрал быстрое восстановление). Меню Jump сразу же снова начали работать, по крайней мере для Excel.
Я считаю, что удаление и восстановление идентификаторов будет достаточным. Я должен упомянуть, что также пробовал исправление, очищая “%AppData%\Microsoft\Windows\Recent\AutomaticDestinations”, так что это, возможно, придется использовать вместе с ремонтом реестра. Надеюсь, это поможет!
Ответ или решение
Причины неполадок с Jump Lists для Office Programs в Windows 7 и их решения
Jump Lists являются удобной функцией в Windows 7, позволяющей быстро получить доступ к недавним документам и закрепленным файлам из меню «Пуск» и панелей задач. Однако пользователи могут столкнуться с проблемами, когда Jump Lists не отображаются для программ Office, таких как Word, Excel и PowerPoint. В данной статье мы рассмотрим возможные причины данной проблемы, а также предоставим практические решения.
Возможные причины проблемы
- Неправильные ассоциации файлов: Если файлы Office неправильно ассоциированы с программами, Jump Lists могут не работать должным образом.
- Проблемы с установкой Office: Установка Office 2013 без предварительного удаления предустановленной версии Office 2010 могла оставить некорректные записи в системе.
- Ошибки в реестре Windows: Неправильные или устаревшие записи в реестре могут блокировать работу Jump Lists.
- Настройки Windows: Неправильно настроенные параметры панели задач и меню «Пуск» могут привести к отсутствию Jump Lists.
Шаги по устранению проблемы
Для восстановления функциональности Jump Lists в приложениях Office следуйте приведенным ниже шагам.
1. Проверка файловых ассоциаций
Убедитесь, что файлы Office (.docx, .xlsx и т.д.) корректно связаны с соответствующими программами. Для этого:
- Откройте «Панель управления».
- Перейдите в раздел «Программы по умолчанию» и выберите «Установить программы по умолчанию».
- Убедитесь, что Word, Excel и PowerPoint установлены по умолчанию для соответствующих файлов.
2. Обновление и восстановление Office
Если у вас установлены Office 2010 или 2013, попробуйте выполнить следующие действия:
- Удалите Office через «Панель управления».
- Перезагрузите компьютер.
- Установите Office заново, обязательно установив последние обновления и сервис-паки.
Следуйте указаниям для выполнения быстрой или полной переустановки, выбрав опцию «Восстановить» в меню установки Office.
3. Работа с реестром Windows
Если Jump Lists по-прежнему не отображаются, возможно, необходимо удалить неправильные записи в реестре:
- Откройте «Редактор реестра» (введите
regeditв поиске). - Перейдите к следующему пути:
HKEY_CLASSES_ROOT - Удалите все записи, относящиеся к
Excel,WordиPowerPoint, включая их идентификаторы классов и расширения файлов (.xls, .doc, .ppt). - Закройте редактор реестра.
4. Очистка кэша Jump Lists
Проблемы могут также возникать из-за поврежденного кэша Jump Lists. Очистите кэш, выполнив следующие действия:
- Удалите файлы в следующих папках:
%AppData%\Microsoft\Windows\Recent\AutomaticDestinations %AppData%\Microsoft\Windows\Recent\CustomDestinations - Перезагрузите компьютер.
5. Проверка настроек панели задач
Убедитесь, что в параметрах панели задач и меню «Пуск» включена функция показа Jump Lists:
- Щелкните правой кнопкой мыши по панели задач и выберите «Свойства» (Taskbar and Start Menu Properties).
- Убедитесь, что галочки отмечены напротив опций проявления недавних элементов.
Заключение
Если вы следовали всем предложенным шагам, и Jump Lists для программ Office по-прежнему не работают, возможно, стоит обратить внимание на других программных конфликтов или выполнить полную очистку системы от нерегистрированных инсталляций Office. К числу хороших практик также относится регулярное резервное копирование реестра перед внесением изменений, чтобы избежать потенциальных проблем в будущем.
Пусть ваш опыт использования Windows 7 и Office будет безупречным, и вы сможете с легкостью получать доступ к вашим недавним документам!