Вопрос или проблема
Согласно заголовку, я хотел бы удалить “Переместить в OneDrive” из контекстного меню в Windows 11. В интернете много учебников по удалению этого пункта из Windows 10, но с обновлениями для Windows 11 все советы больше не работают. Я пробовал множество .reg файлов из разных источников, но безрезультатно.
Для уточнения: речь идет не о новом контекстном меню Windows 11, а о классическом (в стиле Windows 10), который может быть восстановлен многими онлайн-инструментами.
Например:
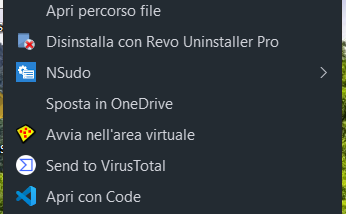
Попробуйте это, протестировано на Windows 11 22621.1344 и OneDrive 23.033.0212.0001.
[HKEY_LOCAL_MACHINE\SOFTWARE\Microsoft\Windows\CurrentVersion\Shell Extensions\Blocked]
"{1FA0E654-C9F2-4A1F-9800-B9A75D744B00}"="OneDrive"
CLSID находится в
C:\Program Files\WindowsApps\Microsoft.OneDriveSync_23033.212.1.0_neutral__8wekyb3d8bbwe\AppxManifest.xml
Согласно заголовку, я хотел бы удалить “Переместить в OneDrive” из контекстного меню в Windows 11
У меня есть две машины с Windows 11, одна с активным One Drive и одна без One Drive.
Контекстные меню в Windows 11 были сделаны ситуационно контекстно зависимыми и, соответственно, не могут быть изменены с помощью правок реестра. Эта возможность была убрана.
Поэтому вам нужно принять контекстные меню такими, какие они есть на данный момент.
Windows 11 все еще новая и в данный момент остается в разработке.
Но прямо сейчас контекстные меню не очень изменяемы.
Если вы не используете One Drive, выйдите из него, и через некоторое время может исчезнуть контекстное меню. У меня нет контекста One Drive на машине без One Drive, но он был заменен контекстом Drop Box, который у меня есть.
Также разумно предположить, что добавленное меню Windows 10 в Windows 11, которое, возможно, пытается изменить записи реестра, скомпрометировало вашу оригинальную установку Windows 11.
Я воспользовался ответом @wwweee и Major Geeks, на всякий случай, адаптировав .REG файл, который работает для меня в Win11 Pro V24H2 –
[HKEY_CURRENT_USER\Software\Microsoft\Windows\CurrentVersion\Shell Extensions\Blocked]
"{CB3D0F55-BC2C-4C1A-85ED-23ED75B5106B}"="OneDrive"
[HKEY_LOCAL_MACHINE\SOFTWARE\Microsoft\Windows\CurrentVersion\Shell Extensions\Blocked]
"{CB3D0F55-BC2C-4C1A-85ED-23ED75B5106B}"="OneDrive"
[HKEY_CURRENT_USER\Software\Microsoft\Windows\CurrentVersion\Shell Extensions\Blocked]
"{1FA0E654-C9F2-4A1F-9800-B9A75D744B00}"="OneDrive"
[HKEY_LOCAL_MACHINE\SOFTWARE\Microsoft\Windows\CurrentVersion\Shell Extensions\Blocked]
"{1FA0E654-C9F2-4A1F-9800-B9A75D744B00}"="OneDrive"
😎
Ответ или решение
Чтобы удалить пункт "Переместить в OneDrive" из контекстного меню Windows 11, вам потребуется внести изменения в реестр системы. Важно отметить, что Windows 11 изменил способ работы контекстных меню, и некоторые старые методы, которые функционировали в Windows 10, больше не работают. Тем не менее, в данной инструкции я представлю вам актуальные решения, которые помогут убрать этот пункт из меню, задействуя регистрацию компонентов и аналогичные изменения.
Шаги по удалению "Переместить в OneDrive" из контекстного меню
1. Редактирование реестра Windows
Это самый эффективный способ, который требует осторожности, так как неправильные изменения в реестре могут привести к нестабильной работе системы. Пожалуйста, создайте резервную копию реестра перед внесением изменений.
- Нажмите сочетание клавиш
Win + R, чтобы открыть окно "Выполнить". - Введите
regeditи нажмитеEnter, чтобы открыть редактор реестра.
Теперь вам нужно будет добавить ключи, блокирующие соответствующие компоненты.
2. Добавление блокировок для OneDrive
Перейдите к следующему разделу реестра:
HKEY_CURRENT_USER\Software\Microsoft\Windows\CurrentVersion\Shell Extensions\BlockedЗдесь вы должны создать новый элемент строки (String Value). Назовите его {CB3D0F55-BC2C-4C1A-85ED-23ED75B5106B} и задайте ему значение OneDrive.
Также вам следует сделать это в следующем разделе:
HKEY_LOCAL_MACHINE\SOFTWARE\Microsoft\Windows\CurrentVersion\Shell Extensions\BlockedТеперь добавьте те же элементы:
{CB3D0F55-BC2C-4C1A-85ED-23ED75B5106B}{1FA0E654-C9F2-4A1F-9800-B9A75D744B00}
3. Финальные шаги
После внесения всех изменений закройте редактор реестра и перезагрузите компьютер. Это должно применить изменения, и вы больше не увидите пункт "Переместить в OneDrive" в контекстном меню.
Дополнительные советы
Если после этих шагов пункт все еще сохраняется, возможно, у вас установлен какой-либо инструмент для изменения контекстного меню, который может конфликтовать с вашими настройками. Попробуйте временно отключить такие инструменты или вернуть систему в состояние без них.
Кроме того, если вы не используете OneDrive, желательно выйти из приложения или удалить его. Это также может помочь убрать ненужные элементы контекстного меню.
Заключение
Изменение непосредственно в реестре — это важный шаг на пути к кастомизации вашего Windows 11. Следуя указанным инструкциям, вы сможете убрать элемент "Переместить в OneDrive" из контекстного меню. Если же вы столкнетесь с трудностями, рекомендуется обратиться за дополнительной помощью на форумы поддержки Microsoft или к специалистам по IT.
Этот процесс требует внимательности и аккуратности. Удачи в настройке вашей системы!