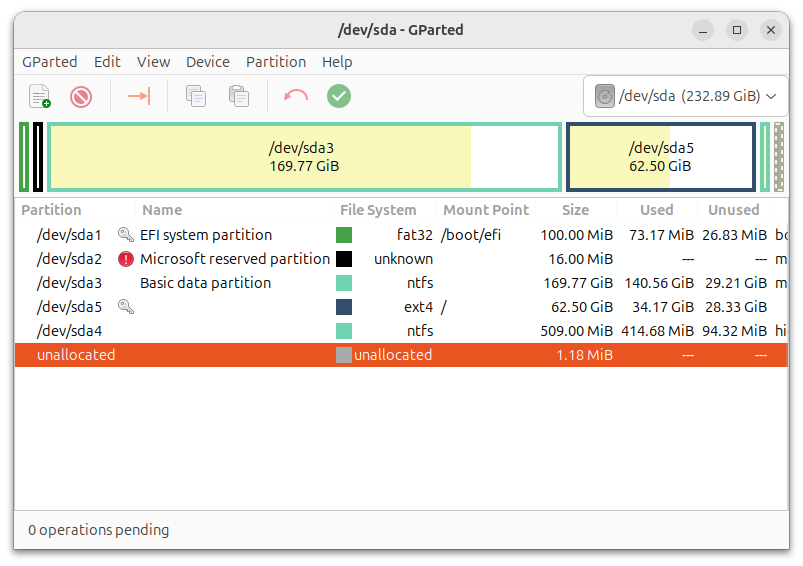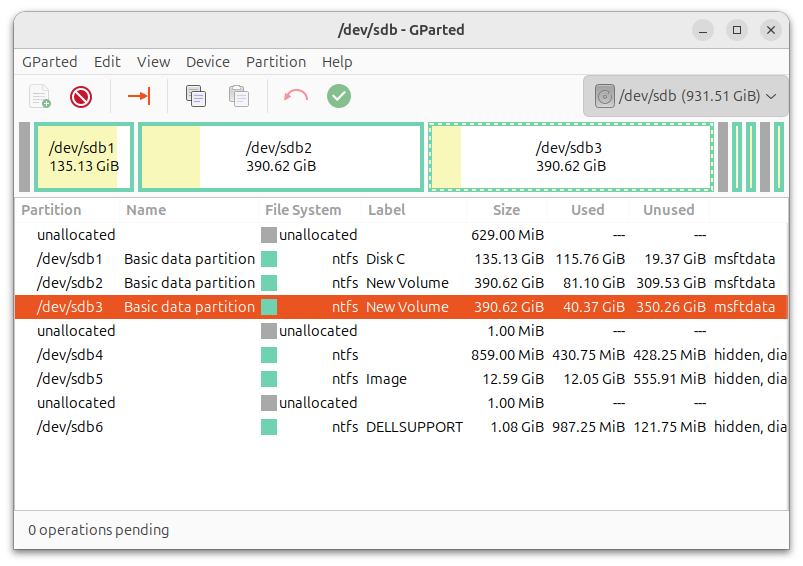- Вопрос или проблема
- Ответ или решение
- Как использовать свободное пространство на втором диске в Ubuntu 22.04?
- 1. Проверка имеющихся разделов и устройств
- 2. Форматирование выбранного раздела
- 3. Монтирование раздела
- 4. Доступ к смонтированному разделу
- 5. Изменение прав доступа
- 6. Отмонтирование раздела
- Заключение
Вопрос или проблема
Я использую Ubuntu 22.04 с двумя жесткими дисками следующим образом:
Как я могу использовать свободное пространство на втором диске, /dev/sdb, для Ubuntu?
Краткий ответ; для подготовки и периодического использования:
lsblk -ape7покажет текущие аппаратные разделы.
В столбце TYPE указаноpartдля разделов.- Отформатируйте выбранный раздел с файловой системой, которая соответствует вашим потребностям.
- Монтируйте раздел, например,
udisksctl mount --block-device /dev/$device$part cd <точка_монтирования>#/media/$USER/<метка_диска>для вышеуказанногоsudo chown $USER:$USER .# вероятно, необходимо для предоставления доступаudisksctl unmount --block-device /dev/$device$part# после завершения использования
Обратите внимание, что пункты 1 и 4 требуется сделать только один раз.
Для постоянного монтирования при загрузке, смотрите информацию в /etc/fstab.
Монтаж/демонтаж также можно выполнить из Nautilus (gnome Files), а также из командной строки, udisksctl использует тот же «интерфейс».
Ответ или решение
Как использовать свободное пространство на втором диске в Ubuntu 22.04?
Ubuntu 22.04 предоставляет множество возможностей для использования второго жесткого диска. Если вы хотите воспользоваться свободным пространством на диске /dev/sdb, следуйте этой инструкции, которая охватывает все необходимые шаги.
1. Проверка имеющихся разделов и устройств
Для начала важно просмотреть текущее состояние ваших дисков и разделов. Воспользуйтесь командой:
lsblk -ape7Эта команда отобразит информацию о ваших устройствах и разделах. Обратите внимание на столбец TYPE, который указывает, является ли элемент разделом (part).
2. Форматирование выбранного раздела
Перед использованием свободного пространства на втором диске, возможно, вам необходимо отформатировать его в подходящую файловую систему. Обычно для общего использования подходит файловая система ext4:
sudo mkfs.ext4 /dev/sdb1Замените sdb1 на нужный вам раздел. Убедитесь, что вы находитесь в безопасной среде, когда выполняете эту команду, так как форматирование приведет к удалению всех данных на указанном разделе.
3. Монтирование раздела
После того, как раздел отформатирован, его необходимо смонтировать, чтобы вы могли получить доступ к нему. Для этого выполните:
udisksctl mount --block-device /dev/sdb1Замените sdb1 на название вашего раздела. Эта команда автоматически создаст точку монтирования и подключит раздел.
4. Доступ к смонтированному разделу
Теперь вы можете перейти в директорию монтирования, которая обычно располагается по пути:
cd /media/$USER/<метка_диска>Здесь <метка_диска> — это метка, которую вы указали при форматировании. Вы также можете проверить, где находится раздел с помощью:
ls /media/$USER5. Изменение прав доступа
Возможно, вам потребуется изменить права доступа на директорию раздела, чтобы иметь возможность записывать в нее данные. Это можно сделать с помощью команды:
sudo chown $USER:$USER /media/$USER/<метка_диска>Это позволит вашему пользователю иметь полный контроль над разделом.
6. Отмонтирование раздела
Когда вы закончите использовать раздел, его следует отмонтировать, чтобы избежать потери данных:
udisksctl unmount --block-device /dev/sdb1Заключение
Вы теперь знаете, как использовать свободное пространство на втором диске в Ubuntu 22.04. Этот процесс включает в себя проверку разделов, форматирование, монтирование и настройку прав доступа. Также имейте в виду, что для постоянного монтирования раздела при запуске системы вам следует обратиться к файлу /etc/fstab, который позволяет настроить автоматическое монтирование.
Если вы используете графический интерфейс, такие действия также можно выполнить через Nautilus (Файлы GNOME). Это упрощает процесс, если вы предпочитаете более визуальный подход.