Вопрос или проблема
У нас есть один ПК (Windows XP SP3), к которому мы не можем подключиться с помощью сеанса удаленного рабочего стола. Подключение к ПК напрямую (сидя перед ним, используя подключенную клавиатуру и монитор) работает без проблем.
С другого ПК (пробовали несколько разных, но все Windows XP SP3) я запускаю ‘mstsc’ и ввожу имя ПК для подключения. Это показывает окно входа, в котором мы можем ввести правильные данные для входа и нажать ОК. Через несколько секунд мы получаем ошибку:
Заголовок: Фатальная ошибка (Код ошибки: 5)
Ошибка: Ваша сессия удаленного рабочего стола
вот-вот завершится. Возможно, на этом компьютере
недостаточно виртуальной памяти. Закройте другие
программы, а затем попробуйте
снова подключиться к удаленному компьютеру.
Если проблема продолжается,
свяжитесь с вашим сетевым администратором или
технической поддержкой.
Ни один из используемых нами компьютеров не испытывает нехватки памяти (более 2 Гб), и мы позволяем Windows управлять виртуальной памятью. Мы не сталкиваемся с этой проблемой на других ПК и используем удаленный рабочий стол в конференц-залах для подключения к пользовательским ПК без проблем.
Ни один из используемых нами компьютеров не испытывает нехватки памяти (более 2 Гб), и мы позволяем Windows управлять виртуальной памятью.
Я думаю, вы говорите о том, чтобы позволить Windows контролировать размер файла подкачки. Хотя я считаю это хорошей практикой, это не предотвращает исчерпание виртуальной памяти.
По крайней мере, для единообразия этого вопроса вы должны предоставить некоторые данные об фактическом использовании памяти компьютера. Например, скриншот из Process Explorer:
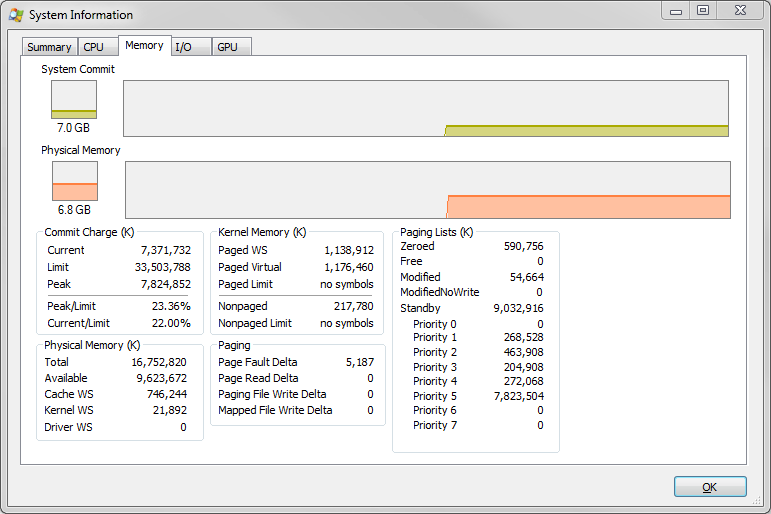
Также проверяли ли вы журнал событий на машинах, когда соединение закрыто? Может быть, есть событие, которое содержит больше информации о проблеме?
Ответ или решение
Если вы сталкиваетесь с ошибкой "Смертельная ошибка (Код ошибки: 5)" при попытке подключения по удаленному рабочему столу к компьютеру с Windows XP SP3, предлагаем вам несколько шагов по устранению проблемы. Давайте подробно рассмотрим возможные причины и методы решения.
1. Проверка системных ресурсов
Хотя вы упомянули, что у вас достаточно оперативной памяти (более 2 ГБ), важно убедиться, что система действительно не испытывает нехватки ресурсов. Запустите Диспетчер задач или используйте более продвинутый инструмент, например, Process Explorer от Sysinternals, чтобы получить детальную информацию о текущей загрузке системы и использовании памяти. Обратите внимание на количество выделенной физической и виртуальной памяти.
2. Проверка параметров виртуальной памяти
Хотя вы упомянули, что Windows управляет размером файла подкачки, стоит еще раз проверить настройки:
- Нажмите правой кнопкой мыши на «Мой компьютер» -> «Свойства» -> вкладка «Дополнительно» -> «Параметры» в разделе «Быстродействие» -> вкладка «Дополнительно» -> в разделе «Виртуальная память» проверьте настройки.
- Попробуйте временно установить фиксированный размер файла подкачки самостоятельно (например, 2048 МБ для минимального и максимального значения).
3. Проверка журнала событий
Запустите Просмотр событий (Event Viewer) на целевом компьютере и проверьте наличие ошибок или предупреждений, связанных с Remote Desktop или сетью. Это может дать подсказки о причинах проблемы.
4. Параметры сетевой конфигурации
Ошибка может быть вызвана проблемами с сетевыми настройками:
- Убедитесь, что порты, необходимые для удаленного рабочего стола (обычно 3389), открыты и не блокируются брандмауэром Windows или сторонним ПО.
- Проверьте настройки сетевого адаптера и убедитесь, что используете правильный IP-адрес или имя подключения.
5. Параметры учетной записи
Убедитесь, что учетная запись, с которой вы пытаетесь подключиться, имеет необходимые разрешения для удаленного доступа. Это можно проверить через Параметры системы -> Удаленный доступ, где необходимо убедиться, что выбранная учетная запись находится в списке разрешенных подключений.
6. Обновление системы
Хотя Windows XP больше не поддерживается Microsoft, если вы еще не установили последние доступные обновления, рекомендуется сделать это. Это может исправить известные ошибки и улучшить совместимость.
7. Проверка конфигурации службы Remote Desktop
Убедитесь, что служба "Удаленный рабочий стол" работает и правильно настроена:
- Откройте
services.mscи найдите Remote Desktop Services. Проверьте, запущена ли она.
Заключение
Если ни один из описанных способов не решает вашу проблему, рекомендуется рассмотреть возможность использования более современных операционных систем, чтобы обеспечить более высокую безопасность и стабильность работы. Однако, если у вас возникнут дополнительные вопросы или потребуется дальнейшая помощь, не стесняйтесь обращаться к IT-специалисту или службе технической поддержки вашей организации.