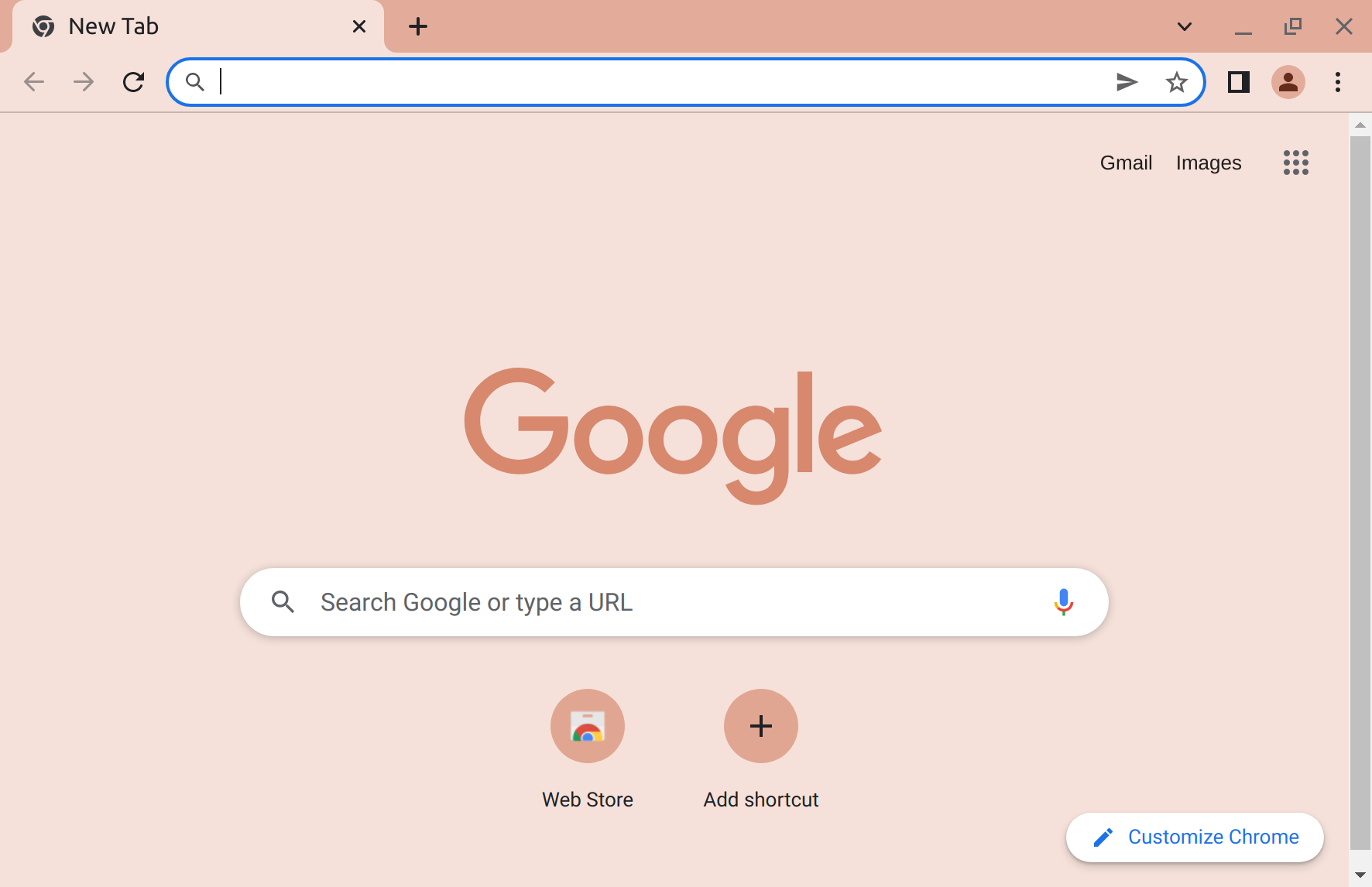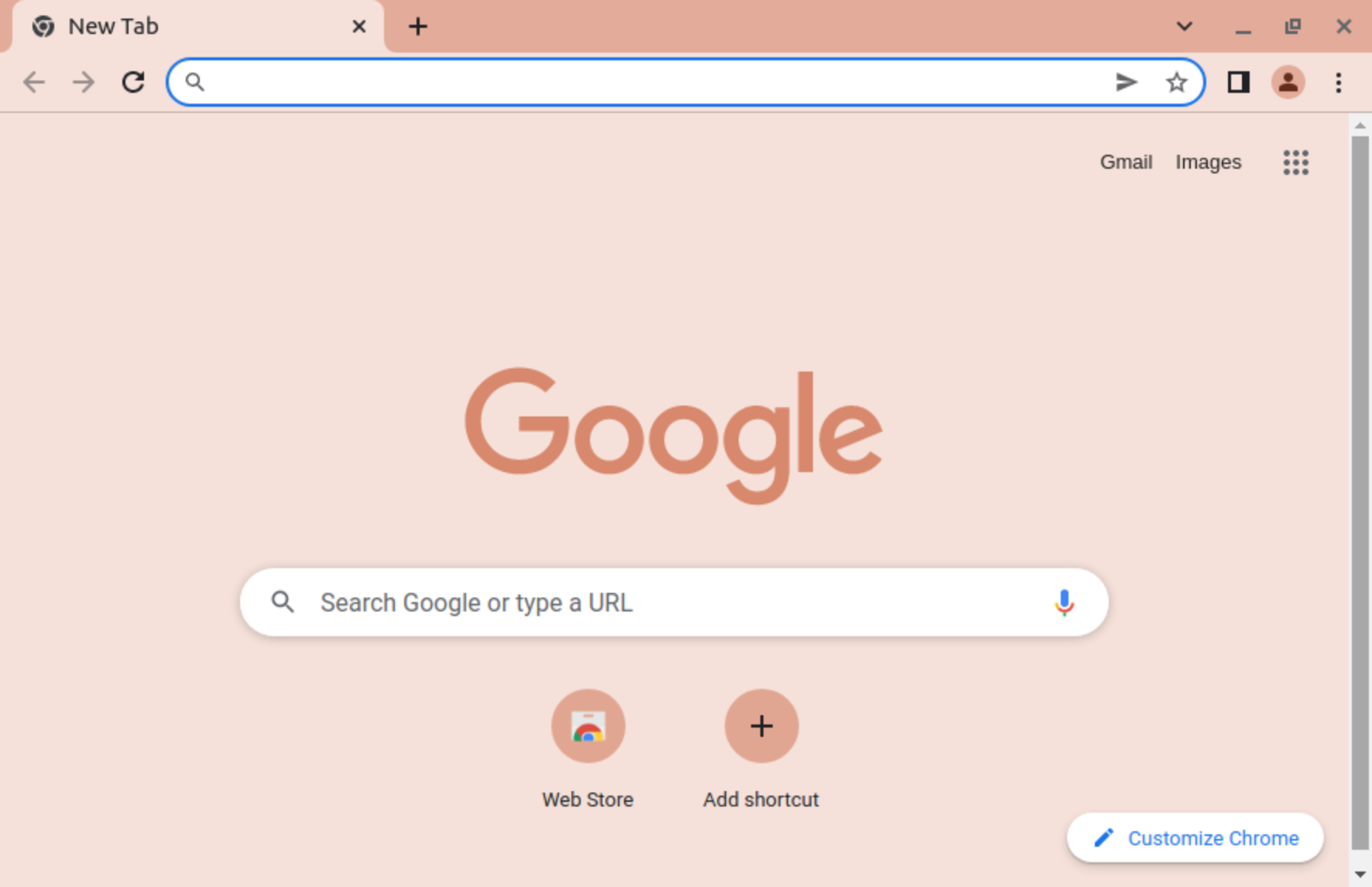Вопрос или проблема
Я установил максимальное разрешение на своем экране, но когда я включаю дробное масштабирование в настройках экрана Ubuntu (версии 22.04), Google Chrome становится размытым независимо от того, запускаю ли я браузер с --force-device-scale-factor=1.0 и независимо от того, использую ли я дробное значение масштабирования или целое. И размытым становится не только текст, но и все в приложении.
Я даже вижу изменения сразу после того, как повторно применяю настройки экрана. Нет необходимости перезапускать браузер для этого. То же самое происходит и с Firefox, но шрифты в других приложениях, не основанных на браузере, выглядят нормально. Таким образом, это влияет только на браузеры (или все не родные приложения) по какой-то причине.
Есть ли способ это исправить для дробного масштабирования?
Вы должны решить эту проблему для Firefox, заставив его использовать Wayland:
$ MOZ_ENABLE_WAYLAND=1 firefox
Для Chromium может сработать следующее:
$ chromium --enable-features=UseOzonePlatform --ozone-platform=wayland
Я нашел обходной путь, который не идеален, но достигает того же эффекта, что и 125% дробное масштабирование, без размытия текста в браузере.
Вместо того чтобы включать дробное масштабирование, перейдите в настройки => доступность и включите большие тексты.
Я новичок в Linux, поэтому недавно находил этот сайт полезным.
Я просто вернулся к 100% масштабированию и следовал методу osemec. Я на ноутбуке Framework, экран 2256×1504 13.5″. Я использовал 175% масштабирование, но размытие Firefox начало меня беспокоить.
-
переключился на 100% масштабирование
-
изменил размер курсора на средний в опциях доступности, в настройках
-
в настройках внешнего вида: установил размер значков рабочего стола на большой, и размер значков в доке на 64 (максимум)
-
выполнил команду, предложенную osemec; коэффициент 1.5 подошел мне:
gsettings set org.gnome.desktop.interface text-scaling-factor 1.5
Похоже, сейчас все работает хорошо! Я посмотрю, как это мне понравится в течение следующих нескольких дней. Единственное, что я заметил, что немного необычно, это очень маленькие кнопки окна (в правом верхнем углу) для минимизации, максимизации и закрытия. Однако это для меня не проблема, поскольку я использую комбинации клавиш для этих действий. Я также регулирую уровень масштабирования веб-сайта через ctrl+ или ctrl- на каждом сайте в Firefox по мере посещения. Firefox, кажется, “помнит” мои предыдущие настройки масштабирования независимо для каждого сайта, так что сайты продолжают выглядеть так, как я хочу, после первого посещения и настройки. Я это делал довольно часто в Firefox, так что это для меня не ново.
Спасибо за советы!
Примечание: Это не специфическая проблема браузера. Скорее, универсальная проблема, кроме системных приложений.
Включение Wayland немного исправило это в моем случае.
Откройте терминал и напишите
$ sudo nano /etc/gdm3/custom.conf
В редакторе найдите #WaylandEnable=false, раскомментируйте его, удалив #.
Установите WaylandEnable=true и сохраните файл.
Перезагрузите устройство. Или перезагрузите GDM3, написав в терминале
$ sudo systemctl restart gdm3
Я решил это, в отличие от других ответов:
- установил масштаб экрана на 200% (не дробный!)
- установил масштаб шрифта на 85%, выполнив эту команду:
gsettings set org.gnome.desktop.interface text-scaling-factor 0.85
Это дало текст нормального размера как в браузерах, так и в старых системных приложениях, таких как Krusader.
Я решил эту проблему (на своем 4K мониторе 31.5″) оставив его на 100% масштабировании, но увеличив системный шрифт до 30% с помощью команды (вы можете настроить коэффициент под свои нужды, эффект виден сразу):
gsettings set org.gnome.desktop.interface text-scaling-factor 1.3
Также в настройках в разделе Внешний вид я изменил размер значков на 48.
Установка недавно драйвера NVIDIA решила эту проблему для меня (Ubuntu 22.04).
Включение Wayland в chrome://flags решило проблему размытия, но снизило производительность на графически интенсивных сайтах, таких как Google Maps.
Исправьте размытие текста в Chrome на 4K дисплеях с высоким разрешением с включенным дробным масштабированием на Ubuntu, выполнив следующие шаги:
- Откройте Google Chrome
- Перейдите на chrome://flags
- Измените “Предпочитаемая платформа Ozone” с ‘по умолчанию’ на ‘wayland’ из выпадающего меню
- Перезапустите Chrome
Работает на Ubuntu 23.10 с работающим Wayland и включенным дробным масштабированием на 4K мультимониторной установке
Переход от Weyland к Xorg (x11) в Ubuntu 24.04 также помог мне.
Существовала проблема с встроенным дисплеем на ноутбуке Asus с разрешением 2880×1800, когда я установил масштаб на 150%.
Чтобы изменить, войдите в систему, нажмите на значок настроек в правом нижнем углу и выберите “Ubuntu Xorg”
Ответ или решение
Вопрос о размытии браузера при включенном дробном масштабе в Ubuntu (версия 22.04) затрагивает важную проблему, касающуюся отображения графики и читаемости текста на экранах с высоким разрешением. К сожалению, многие пользователи сталкиваются с этой проблемой, особенно те, у кого экраны 4K и выше. Давайте разберем это подробнее.
1. Понимание проблемы: размытие браузера
Размытие происходит из-за особенностей обработки графики в системах, использующих дробный масштаб, и разных графических серверов, таких как Xorg и Wayland. При включении дробного масштаба система пытается масштабировать интерфейс, что влияет на качество отображения. В случае с браузерами, такими как Google Chrome и Firefox, пользователи наблюдают нечеткость текста и элементов интерфейса. Это происходит из-за несовпадения масштабирования, применяемого к приложению, и расчета масштаба в системе, что приводит к нечеткости.
2. Решение проблемы: переключение на Wayland
Одним из первых шагов, который можно предпринять для уменьшения размытия, является использование Wayland. Это графический сервер, который лучше справляется с высокими разрешениями и дробным масштабированием по сравнению с Xorg. Для активирования Wayland в Firefox выполните команду:
MOZ_ENABLE_WAYLAND=1 firefoxДля Chromium можно использовать следующую команду:
chromium --enable-features=UseOzonePlatform --ozone-platform=waylandТакже проверьте настройки системы:
- Откройте терминал и выполните:
sudo nano /etc/gdm3/custom.conf- Найдите строку
#WaylandEnable=false, уберите#, чтобы она выглядела какWaylandEnable=true. - Сохраните изменения и перезагрузите систему.
3. Альтернативные методы обхода проблемы
Некоторые пользователи нашли альтернативные решения, не прибегая к смене графического сервера:
- Масштабирование текста: Вы можете установить систему на 100% масштаб и затем изменять масштаб текста через команду:
gsettings set org.gnome.desktop.interface text-scaling-factor <значение>Например, для 1.5 — gsettings set org.gnome.desktop.interface text-scaling-factor 1.5.
-
Использование крупных текстов в настройках доступности: Включите возможность увеличивать текст в разделе доступности, что может улучшить читаемость в приложениях, не меняя масштабирование.
-
Обновление графических драйверов: Для пользователей с видеокартами NVIDIA рекомендуется использовать последние версии драйверов, так как они могут улучшить поддержку обработки графики.
-
Изменение предпочтительной платформы Ozone в Chrome: Это можно сделать через настройки Chrome по адресу
chrome://flags, выбравwaylandвместоdefaultв параметре "Preferred Ozone Platform". -
Смена отрисовки на Xorg: Если проблема сохраняется, но вы работаете на Wayland, можно попробовать переключиться на Xorg.
4. Заключение
Несмотря на то, что проблема с размытием при дробном масштабе — это достаточно распространенное явление, существует множество способов её обойти. Возможность переключения на Wayland, коррекция масштабирования текста и регулярное обновление драйверов могут значительно улучшить качество отображения в браузерах. В любом случае, когда вы сталкиваетесь с такими техническими проблемами, необходимо учитывать индивидуальные настройки вашего устройства и программного обеспечения.