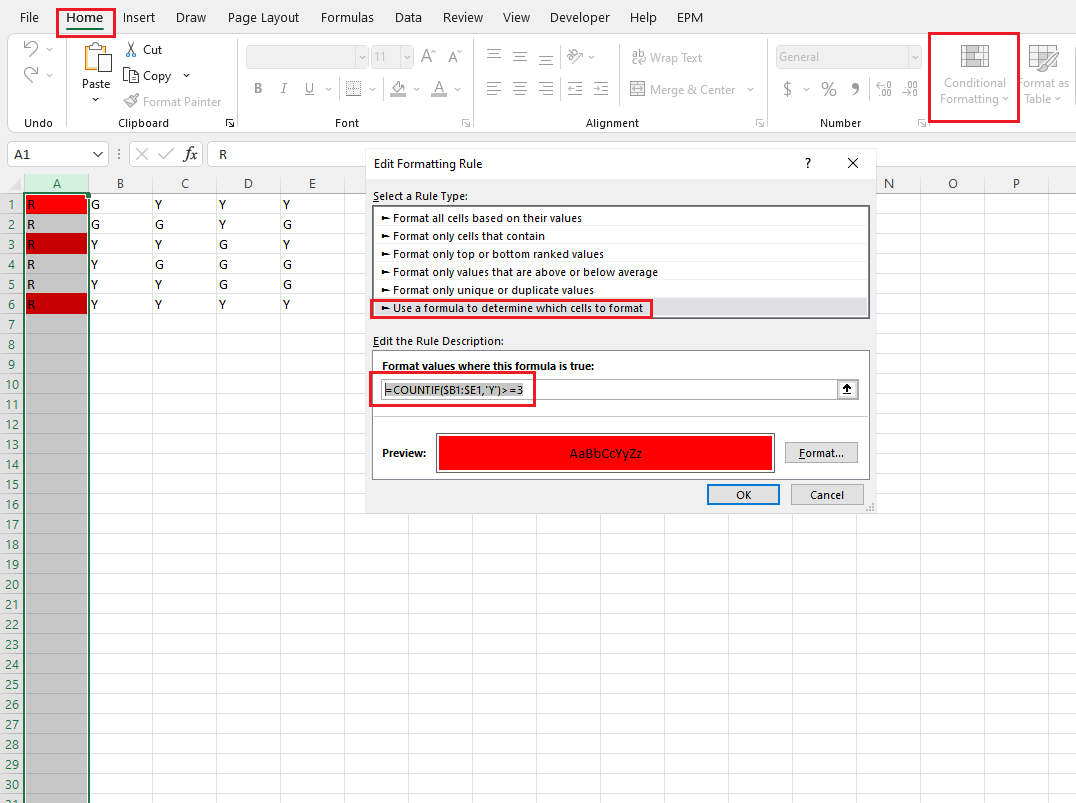Вопрос или проблема
Я хотел бы знать, как я могу настроить ячейку A на автоматическую смену цвета на красный, если 3 из 4 ячеек (B через E) имеют значение “Y”.
Скриншот предоставлен для справки
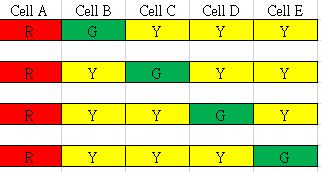
Для этого вы можете создать новое правило условного форматирования для ячеек, которые вы хотите автоматически изменить цвет.
Я использовал следующую формулу:
=IF(SUM(IF(B2="y",1,0),IF(C2="y",1,0),IF(D2="y",1,0),IF(E2="y",1,0))>=3,TRUE,FALSE)
Правило условного форматирования:
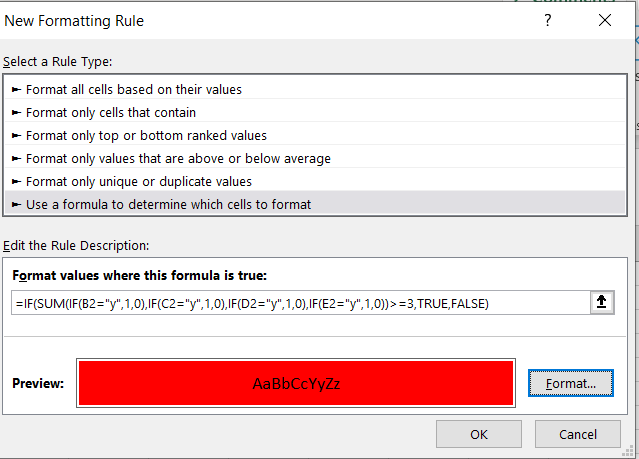
IF(B2=”y”,1,0) – вернет 1, если ячейка содержит “Y”
SUM(IF(B2=”y”,1,0),…) – суммирует все возвращенные значения
IF(SUM(IF(B2=”y”,1,0),…)>=3,TRUE,FALSE) – проверяет, если сумма значений больше или равна 3, и возвращает TRUE или FALSE, что необходимо в качестве входного значения для правила условного форматирования.
Это самое простое решение, которое я смог придумать, и оно может быть не единственным правильным, но я надеюсь, это поможет!
С уважением,
Бексон
Выберите колонку A – перейдите в Главная – Условное форматирование – Новое правило… – Используйте формулу для определения, какие ячейки форматировать – введите формулу и установите формат:
=COUNTIF($B1:$E1,"Y")>=3
Ответ или решение
Для автоматической смены цвета ячейки A в зависимости от значений в ячейках B, C, D и E, вам потребуется создать правило условного форматирования в Microsoft Excel. Если в трех или четырех указанных ячейках содержится значение "Y", ячейка A изменит свой цвет на красный. Ниже приведены пошаговые инструкции для реализации этой задачи.
Шаг 1: Выбор ячейки
Начните с выбора ячейки A, для которой вы хотите применить условное форматирование. Это может быть как одна ячейка, так и диапазон ячеек столбца A.
Шаг 2: Открытие меню Условного Форматирования
Перейдите на вкладку Главная (Home) в верхнем меню, затем найдите раздел Условное форматирование (Conditional Formatting). Нажмите на него и выберите “Создать правило” (New Rule).
Шаг 3: Использование формулы для условного форматирования
В открывшемся окне выберите Использовать формулу для определения, какие ячейки форматировать (Use a formula to determine which cells to format). Это позволит вам задать условия, при которых будет применяться форматирование.
Шаг 4: Введение формулы
Введите следующую формулу в текстовое поле:
=COUNTIF($B1:$E1,"Y")>=3Здесь:
COUNTIF($B1:$E1,"Y")подсчитывает количество ячеек в диапазоне B1:E1, которые содержат ‘Y’.>=3означает, что если найдено 3 или более ‘Y’, условие будет выполнено.
Шаг 5: Установка формата
Нажмите на кнопку Формат (Format) и выберите необходимый цвет заливки (к примеру, красный) для ячейки A. После этого нажмите ОК для подтверждения.
Шаг 6: Применение правила
Нажмите ОК в окне условий форматирования, чтобы применить правило. Теперь Excel будет автоматически изменять цвет ячейки A на красный, если в трех или более ячейках от B до E будет значение "Y".
Альтернативный способ
Можно также использовать более сложную формулу с помощью функции IF, однако решение с COUNTIF является более простым и удобным. Например, формула с SUM может выглядеть так:
=IF(SUM(IF(B1="Y",1,0),IF(C1="Y",1,0),IF(D1="Y",1,0),IF(E1="Y",1,0))>=3,TRUE,FALSE)Но выгоднее использовать COUNTIF, чтобы избежать сложности и снизить вероятность ошибки.
Заключение
В заключение, использование правил условного форматирования в Excel — это мощный инструмент для визуализации данных. В данном случае, применение формулы COUNTIF для автоматического изменения цвета ячейки A в зависимости от значений в ячейках B, C, D и E значительно ускоряет процесс анализа данных, улучшая при этом видимость и восприятие информации. Надеюсь, эта инструкция была полезной и поможет вам в вашей работе с Excel.