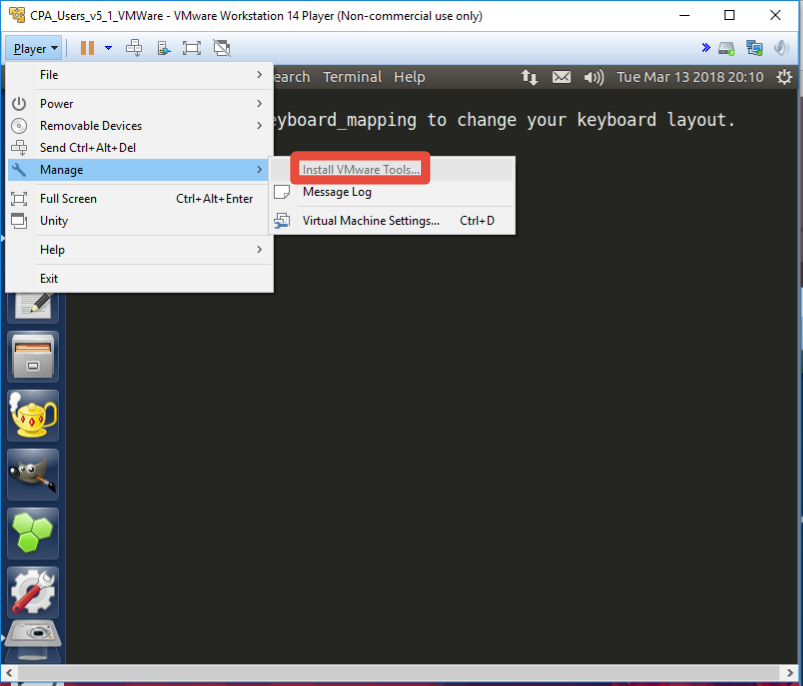Вопрос или проблема
Я использую VMWare Workstation 14 с Ubuntu 16.04. Когда я захожу в Player>Управление и пытаюсь нажать “Установить VMWare Tools”, я не могу. Это опция неактивна, как видно на картинке:
1: Выключите вашу виртуальную машину
2: Щелкните правой кнопкой мыши на Виртуальной Машине -> Настройки…
ИЛИ
VM (меню) -> Настройки… [VMWare Workstation]
3: Перейдите в CD/DVD (SATA) в разделе Аппаратное обеспечение -> Выберите соединение как Использовать физический диск: и оставьте Автоматическое определение, также отметьте опцию Подключить при включении.
(Сделайте то же самое, если у вас подключен дисковод гибких дисков)
4: Перезагрузите вашу виртуальную машину, Установить VMWare Tools... должен быть активен
.
Ответ или решение
Установка VMware Tools является важной частью настройки виртуальной машины, так как обеспечивает оптимальную производительность и интеграцию вашей гостевой операционной системы с хостом. Однако, иногда пользователи сталкиваются с проблемами при установке VMware Tools. В данном случае, вы отмечаете, что кнопка "Установить VMware Tools" в меню VMWare Workstation 14 для вашей виртуальной машины на базе Ubuntu 16.04 недоступна. Рассмотрим пошаговое решение этой проблемы.
Причины проблемы
- Виртуальная машина не запущена: Опция установки VMware Tools активна только для включенных виртуальных машин.
- Проблемы с CD/DVD диском: При установке VMware Tools используется виртуальный CD/DVD-диск, который должен быть корректно настроен.
- Ограниченные права пользователя: Убедитесь, что вы запускаете VMWare Workstation с необходимыми правами.
- Конфликт программного обеспечения: Иногда сторонние программы или другие виртуальные машины могут мешать корректной работе VMware Tools.
Шаги для решения проблемы
-
Выключите виртуальную машину:
Убедитесь, что ваша виртуальная машина выключена. Это первый шаг перед изменением настроек аппаратного обеспечения. -
Откройте настройки виртуальной машины:
- Щелкните правой кнопкой мыши на имени вашей виртуальной машины в VMWare Workstation и выберите пункт "Настройки…" (Settings).
- Либо перейдите в меню "VM" и выберите "Настройки…", чтобы открыть настройки вашей виртуальной машины.
-
Настройка CD/DVD привода:
- В окне настроек выберите "CD/DVD (SATA)" в разделе "Аппаратное обеспечение" (Hardware).
- Убедитесь, что выбрана опция "Использовать физический привод" (Use physical drive) и установлена галочка на пункте "Подключить при включении" (Connect at power on).
- Если в настройках есть опция "Автоопределение" (Auto detect), оставьте ее включенной. Это позволит обеспечить правильное обнаружение образа VMware Tools.
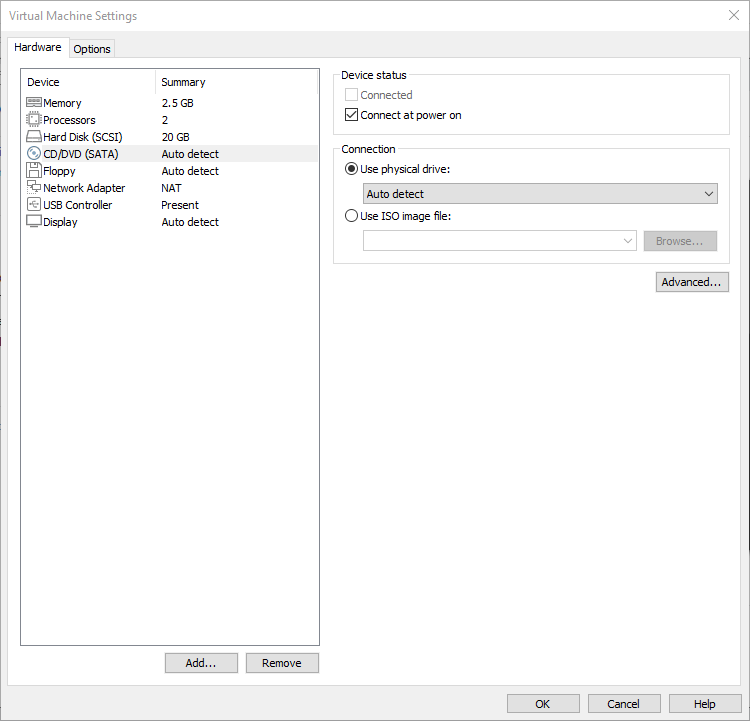
-
Перезапустите виртуальную машину:
После внесения изменений в настройки перезапустите вашу виртуальную машину. -
Активируйте установку VMware Tools:
После загрузки Ubuntu, вернитесь в меню VMWare Workstation, и проверьте, доступна ли опция "Установить VMware Tools" (Install VMware Tools). Она должна стать активной.
Альтернативные способы установки VMware Tools
Если указанные шаги не решили вашу проблему, вы можете установить VMware Tools вручную:
-
Смонтируйте VMware Tools:
- Откройте терминал в вашей гостевой системе Ubuntu.
- Выполните команду для монтирования CD-диска:
sudo mount /dev/cdrom /mnt
-
Распакуйте архив VMware Tools:
- Перейдите в директорию монтирования:
cd /mnt - Распакуйте архив:
tar -zxvf VMwareTools-*.tar.gz -C /tmp
- Перейдите в директорию монтирования:
-
Установите VMware Tools:
- Перейдите в временную директорию:
cd /tmp/vmware-tools-distrib - Запустите инсталлятор:
sudo ./vmware-install.pl
- Перейдите в временную директорию:
-
Следуйте инструкциям инсталлятора:
- Пройдите через шаги установки, принимая настройки по умолчанию, если вы не уверены в изменениях.
Заключение
Правильная установка VMware Tools значительно улучшает производительность вашей виртуальной машины и обеспечивает функции, такие как общий буфер обмена и перетаскивание файлов между хостом и гостем. Следуя вышеуказанным шагам, вы сможете успешно решить проблему с установкой VMware Tools в вашей среде VMWare Workstation 14. Если у вас все еще возникают трудности, обратитесь к документации VMware или сообществам поддержки пользователей для получения дополнительной помощи.