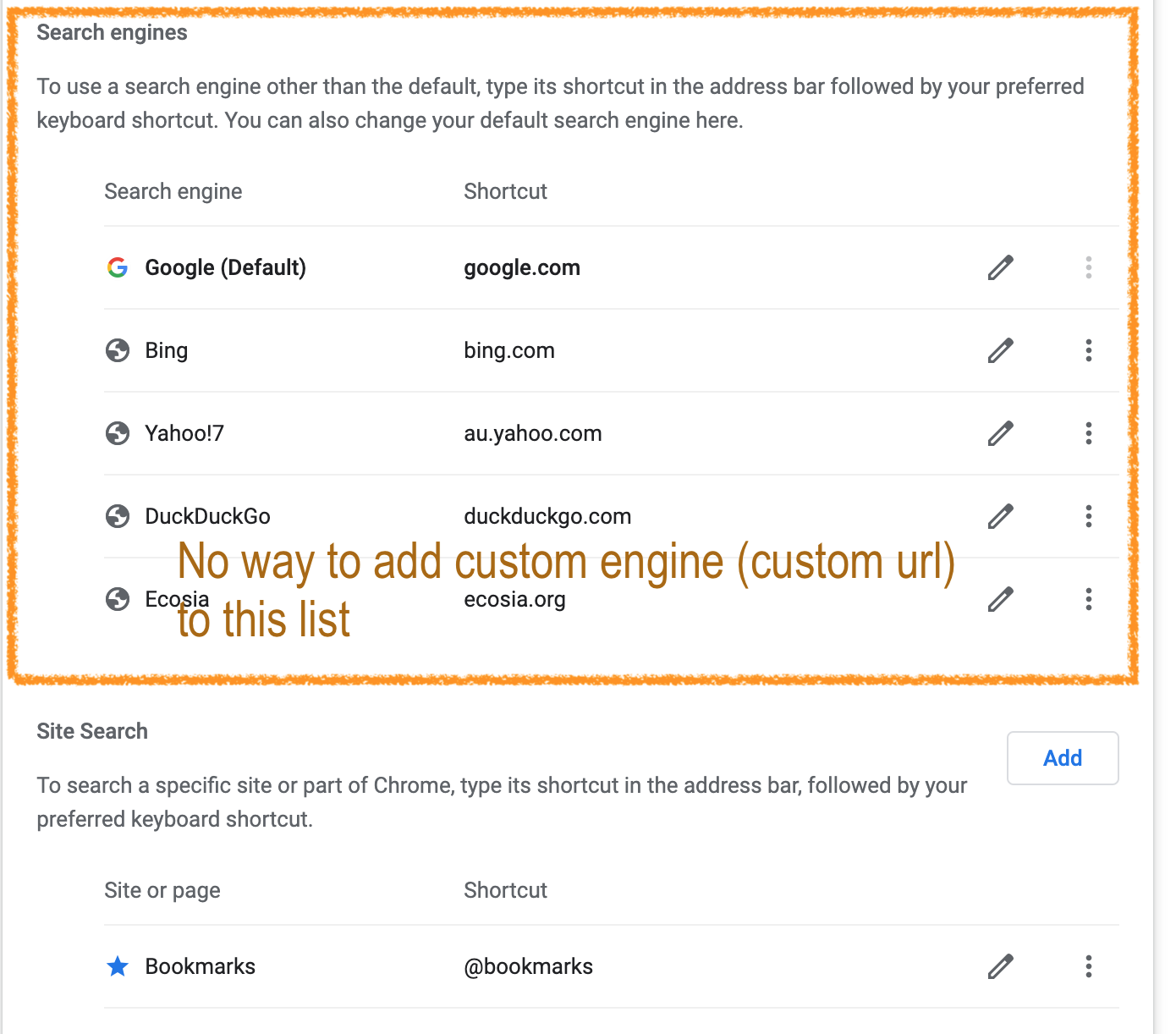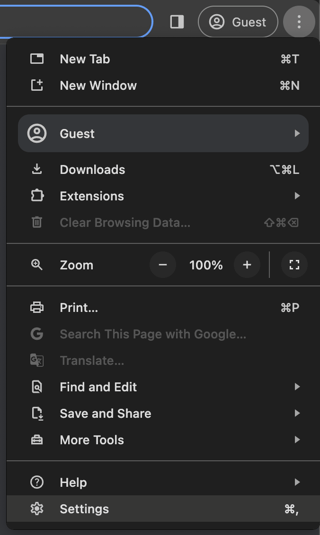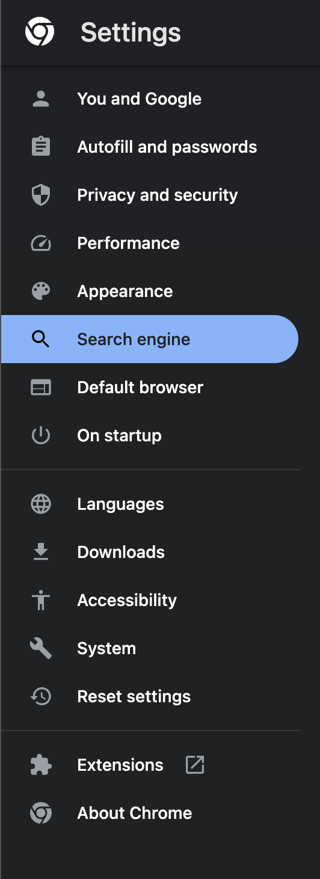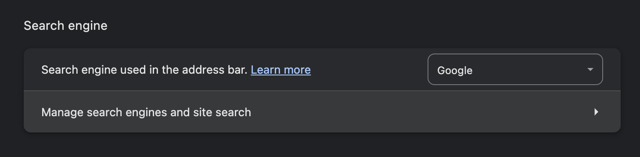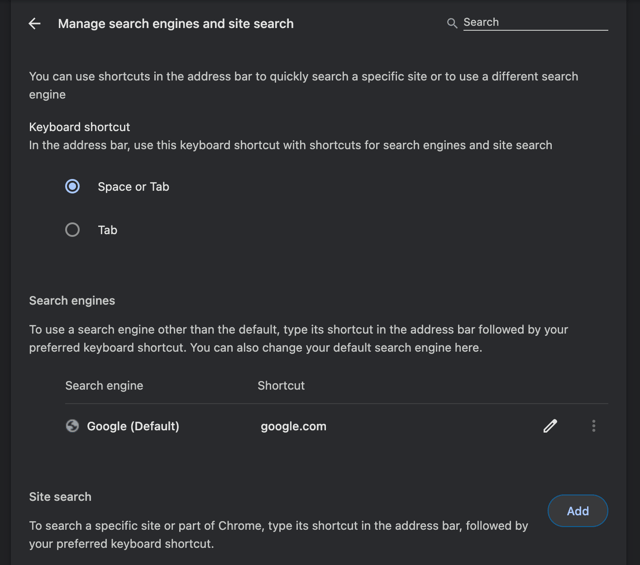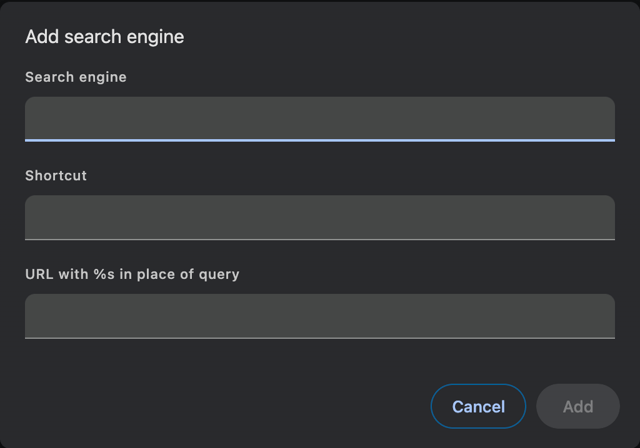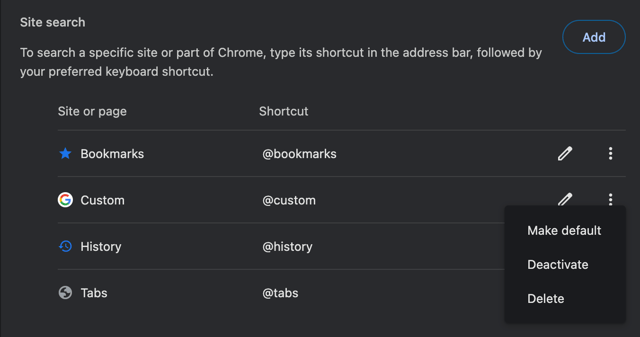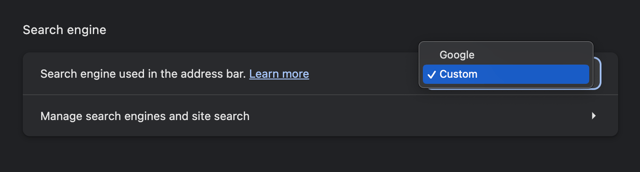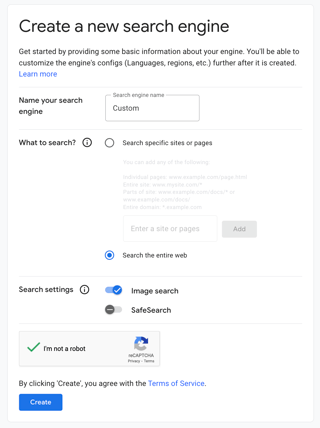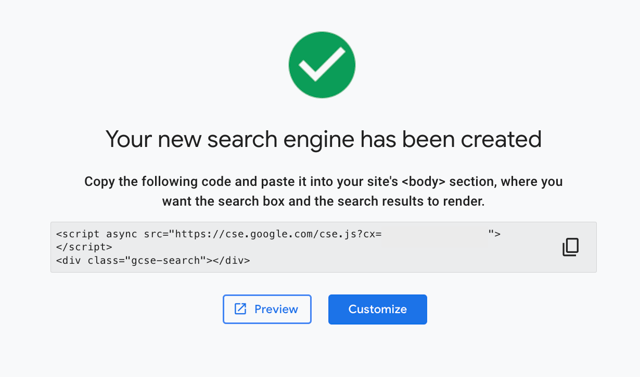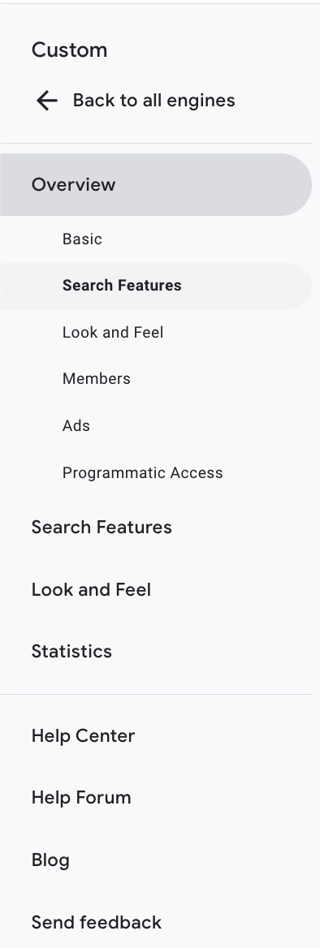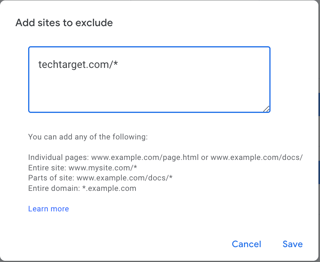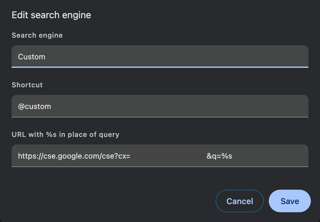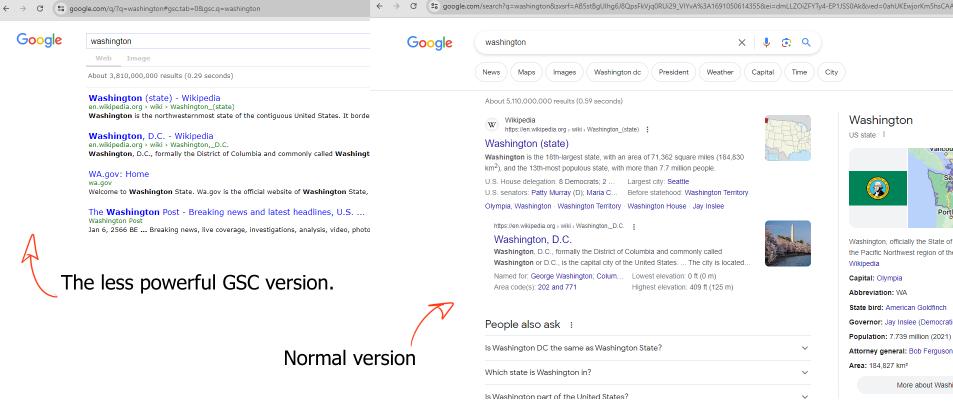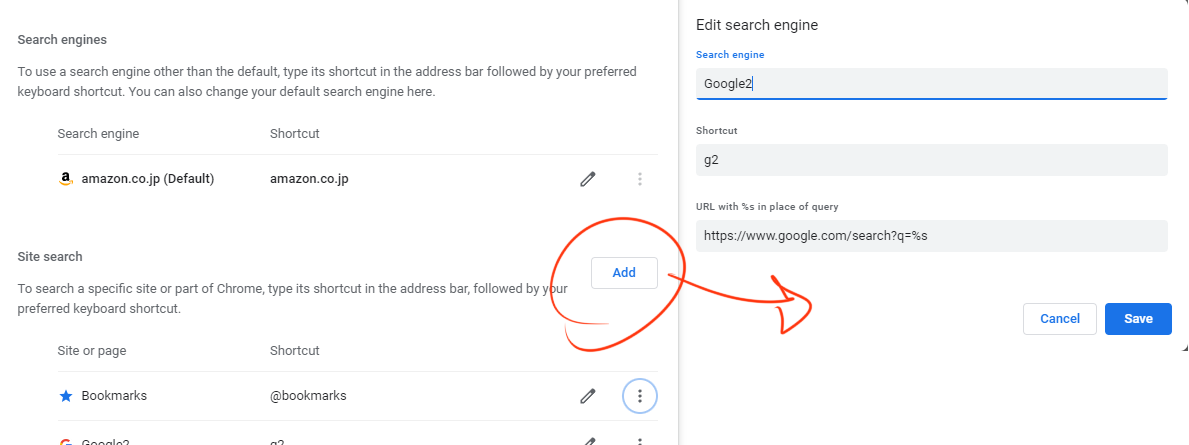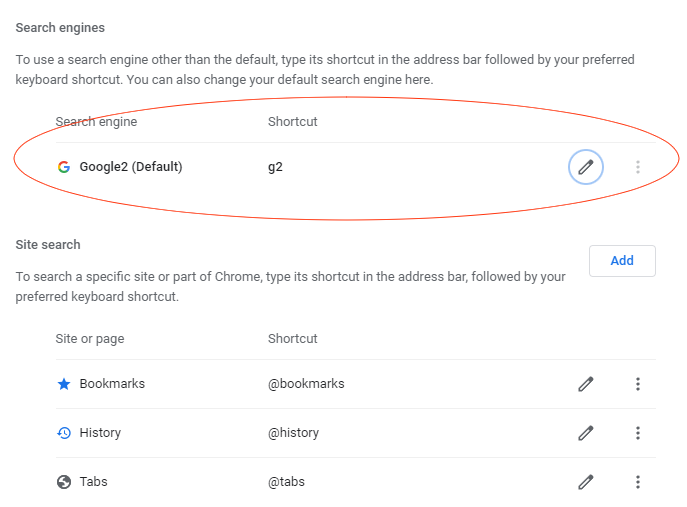Вопрос или проблема
Он позволяет добавить пользовательский «Поиск по сайту», но не «Поисковые системы».
Позволяет выбрать только стандартный из предопределенного набора систем, но не добавлять новую.
Так значит, это невозможно?
Он позволяет выбрать только стандартный из предопределенного набора систем, но не добавлять новую.
Не так. Используйте следующую процедуру:
- В Chrome нажмите кнопку меню в правом верхнем углу
- Выберите Настройки
- Выберите Поисковая система в левой панели
- Нажмите Управление поисковыми системами справа
- В разделе Сочетание клавиш выберите, хотите ли вы использовать клавишу пробела или клавишу табуляции (Tab) или только клавишу табуляции (1) при использовании ключевого слова, которое вы настроили для своей пользовательской поисковой системы.
- Нажмите Добавить справа от Другие поисковые системы, чтобы начать создание своей пользовательской поисковой системы.
- Откройте новую вкладку и перейдите на сайт, для которого вы хотите создать пользовательскую поисковую систему. Например, мы собираемся настроить groovyPost как пользовательскую поисковую систему.
- Нажмите кнопку Поиск на сайте, введите поисковый запрос и нажмите Enter. Не имеет значения, что вы ищете.
- Выберите URL в адресной строке и скопируйте его. ПРИМЕЧАНИЕ: по умолчанию Chrome не отображает полный URL в адресной строке, но выделение и копирование его позволит скопировать полный URL. Вы также можете выбрать всегда показывать полный URL в адресной строке.
- Чтобы создать URL, необходимый для пользовательской поисковой системы, замените поисковый запрос на %s. Например, «https://www.groovypost.com/?s=windows+11» станет «https://www.groovypost.com/?s=%s».
- Теперь вернитесь на вкладку Настройки — диалоговое окно Добавить поисковую систему должно быть открыто.
- Введите имя для поисковой системы в поле Поисковая система. Это имя отображается, когда вы используете ключевое слово для активации поиска.
- Введите ключевое слово, которое вы хотите использовать для поисковой системы, в поле Ключевое слово. Это то, что вы будете вводить, чтобы активировать поиск.
- В поле URL вставьте URL, скопированный с сайта, изменив его, как описано выше.
- Нажмите Добавить.
Источник: Как добавить пользовательские поисковые системы в Google Chrome
Обратите внимание, что вышеуказанная ссылка на источник содержит скриншоты, охватывающие процесс.
Этот ответ пытается визуально прояснить шаги в 2024 году для любой пользовательской поисковой системы. Кроме того, я провожу вас через шаги, чтобы применить это особенно к пользовательской Программируемой поисковой системе.
Кратко: Поисковые запросы, отмеченные как стандартные, становятся поисковыми системами.
Нажмите иконку кебаба в правом верхнем углу браузера, затем нажмите Настройки.
Выберите вкладку Поисковая система в меню слева.
Затем нажмите Управление поисковыми системами и поиском на сайте.
Прокрутите вниз, если нужно (вероятно, у вас больше поисковых систем, чем просто ‘google.com’), и нажмите Добавить рядом с заголовком Поиск на сайте.
Появится следующее окно Добавить поисковую систему:
В поле Поисковая система введите любое прозвище, которое вам нравится. Для этого примера я использую ‘Custom’.
Сочетание клавиш — это обязательное поле, но не потребуется, если вы собираетесь установить новую поисковую систему по умолчанию. Это поле принимает как формат URL (например, ‘custom.com’, но это заменит истинный URL), так и формат @<token> (например, ‘@custom’). Я использую последний.
Конечный URL с %s на месте запроса зависит от параметров запроса, используемых вашим предполагаемым сайтом. Смотрите шаги 7-10 в ответе @DavidPostill/ссылке там, чтобы узнать, где поместить ‘%s’ в URL. Краткий пример может быть duckduckgo.com/?q=%s. Опять же, это специфично для поисковой системы и, следовательно, не может быть обобщено (должно быть определено в каждом случае), хотя существуют общие форматы.
После добавления, под заголовком Поиск по сайту, нажмите иконку кебаба рядом с новой записью и выберите Сделать по умолчанию.
Теперь все поисковые запросы в браузере Chrome будут проходить через пользовательскую поисковую систему.
ПРИМЕЧАНИЕ: если на странице Поисковая система в настройках Chrome вы выберете Google вместо пользовательской поисковой системы в качестве Поисковой системы, используемой в адресной строке, вам придется вернуться в настройки Управление поисковыми системами и поиском на сайте и снова Сделать по умолчанию, так как ваша запись исчезнет как опция в запрашивающей строке Поисковая система, используемая в адресной строке.
Чтобы развить пример, я использую пользовательскую Программируемую поисковую систему (требуется учетная запись Google). Эти шаги предполагают, что вы ещё не нажали Добавить в окне Добавить поисковую систему из шагов выше. На странице, на которую я только что дал ссылку, нажмите Добавить.
Для согласованности я назову эту систему ‘Custom’. В этом примере я только хочу исключить определенные домены, поэтому выберу Поиск во всем интернете, включу Поиск изображений, а затем нажму Создать.
Вы должны увидеть страницу с успехом, как показано ниже. Нажмите Настроить в этом уведомлении.
Чтобы исключить веб-сайт из результатов поиска, нажмите подзаголовок Функции поиска в разделе Обзор на панели меню слева. Убедитесь, что не спутали эту кнопку с заголовком Функции поиска, который сразу под ним.
Отсюда любые сайты могут быть исключены из результатов поиска, нажав Добавить рядом с заголовком Сайты для исключения.
Например, если я хочу исключить весь сайт techtarget.com из своих результатов поиска, я бы ввел следующее:
Теперь нажмите на подзаголовок Основное в разделе Обзор на панели меню слева. Публичный URL будет изменен для параметров запроса. Скопируйте Публичный URL в поле URL с %s на месте запроса и добавьте следующие символы: &q=%s. Нажмите Добавить (и выполните шаг Сделать по умолчанию, описанный выше). Мой окончательный результат выглядит следующим образом (я затенил свой конкретный токен):
Решено путем прокрутки вниз по “Неактивным ярлыкам” и нашел нужную поисковую систему там, хотя я не уверен, как она туда попала, нажал “активировать”, это заставило переместиться в “Поиск по сайту”, и, нажав на три точки, теперь я мог нажать “Сделать по умолчанию”.
Это после того, как я попробовал “Добавить” рядом с “Поиск по сайту”, но нажав 3 точки рядом с ним после добавления, “Сделать по умолчанию” было серым,
Также предоставленный здесь другой ответ не работает, так как, как видно на скриншоте первоначального вопроса, нет “Других поисковых систем” для пункта 6.
Только быстро прокрутил эту статью, поэтому полностью не читал, но нашел полезные моменты:
https://www.xda-developers.com/how-to-change-default-search-engine-google-chrome/
Используйте кнопку «Добавить», которую вы видите ниже в разделе «Поиск по сайту». Это работает, хоть и немного запутанный пользовательский интерфейс.
Хорошо, в моем случае, мой стандартный поиск в адресной строке Google не работает правильно и всегда ведет меня к версии “GSC” (менее мощная), чем обычная. Поэтому мне нужно отредактировать или исправить существующий URL поискового запроса Google.
И да, вы не сможете напрямую отредактировать URL запроса в разделе «Поисковые системы» выше (серый цвет) и кнопки «Добавить» там нет. Просто используйте кнопку Добавить ниже в разделе «Поиск по сайту»
И здесь есть подвох, если вы хотите снова добавить «Google», вы не можете назвать его так же, поэтому используйте какое-то альтернативное имя.
Новая поисковая система останется ниже в разделе «Поиск по сайту». Теперь нажмите на три точки и «сделать по умолчанию», она переместится в верхний раздел.
(Примечание для рецензента ответа: хотя мой ответ похож на ответ Дэвида, я хочу непосредственно объяснить проблему ОП с отсутствием кнопки Добавить и невозможностью редактировать записи в поисковой системе, и мой случай использования отличается тем, что я хочу отредактировать/исправить неисправный URL поискового запроса Google, который выделен серым и не может быть отредактирован, как на скриншоте ОП. Поэтому, я думаю, он заслуживает того, чтобы быть новым ответом.)
Тем, кто ищет короткий ответ:
- Настройки -> Поисковая система (слева) -> Управление поисковыми системами и поиском по сайту (справа, внизу)
- Добавьте желаемую поисковую систему в раздел Поиск по сайту.
- Нажмите на 3 точки и выберите Сделать по умолчанию. Это ‘повысит’ ее до раздела Поисковая система (и одновременно ‘понизит’ предыдущую поисковую систему по умолчанию).
В целом, странный и сбивающий с толку интерфейс/пользовательский опыт…
Ответ или решение
Как добавить пользовательскую поисковую систему в Chrome
Добавление пользовательской поисковой системы в Google Chrome может оказаться не столь очевидным из-за особенностей пользовательского интерфейса. Однако, следуя определённой процедуре, вы сможете настроить поисковую систему по вашему выбору, даже если она не входит в предустановленный набор Chrome.
Шаги для добавления пользовательской поисковой системы:
-
Открытие настроек Chrome:
- Нажмите на кнопку меню в правом верхнем углу браузера.
- Выберите пункт «Настройки».
-
Настройки поисковой системы:
- В левой части окна выберите вкладку «Поисковая система».
- На правой стороне нажмите на «Управление поисковыми системами».
-
Добавление пользовательской поисковой системы:
- Прокрутите вниз до секции «Поиск по сайтам».
- Нажмите кнопку «Добавить», расположенную рядом с этой секцией.
-
Создание пользовательского URL:
- Откройте новую вкладку и перейдите на сайт, для которого вы хотите создать поисковую систему.
- Выполните произвольный поиск на сайте и скопируйте URL из адресной строки.
- Замените поисковый термин в этом URL на
%s. Например,https://www.groovypost.com/?s=windows+11станетhttps://www.groovypost.com/?s=%s.
-
Ввод данных для новой поисковой системы:
- Вернитесь в окно настроек Chrome. Введите имя для поисковой системы в поле «Поисковая система».
- Установите ключевое слово в поле «Клавиша быстрого доступа». Это то, что вы будете вводить для активации поиска.
- Вставьте измененный URL в поле «URL-адрес».
-
Установка по умолчанию:
- После добавления новой поисковой системы найдите её в списке и нажмите на кнопку "три точки" рядом с её названием, выберите «Сделать по умолчанию». Это переместит её в основную секцию поиска.
Примечания
- Если вам кажется, что способ добавления новой поисковой системы в Chrome не интуитивен, вы не одиноки. Интерфейс действительно местами может быть запутанным.
- Обязательно проверяйте введенный URL на корректность формата переменной
%s, поскольку она определяет, куда будет подставляться ваш поисковый запрос.
SEO и другие советы
- Используйте уникальные названия и ключевые слова для поисковых систем, чтобы избежать путаницы.
- Подумайте об оптимизации настроек Chrome для улучшения вашего общего опыта пользователя, например, применяя расширения или изменяя другие настройки браузера.
Следуя этим шагам, вы сможете сформировать более персонализированный опыт поиска в вашем браузере, используя именно те ресурсы, которые важны для вас.