Вопрос или проблема
У меня есть список значений в Excel/Блокноте, которые я хотел бы использовать в выпадающем списке Infopath. Есть ли способ массово добавить их, а не добавлять по одному?
Самый простой способ сделать это – преобразовать ваш список в XML файл. Вы можете сделать это легко, следуя этим шагам:
- откройте свой список в Excel в колонке A
- в колонке B используйте формулу
=CONCATENATE("<item>",A1,"</item>")и заполните её вниз для каждого элемента в вашем списке. Это создаст колонку, которая обернет каждый элемент в теги<item>. - Скопируйте эту колонку в XML файл и поместите
<items>сверху и</items>снизу. Теперь текстовый файл должен выглядеть так:
<items>
<item>item1</item>
<item>item2</item>
<item>item3</item>
<item>item4</item>
<item>item5</item>
<item>item6</item>
</items>
- Сохраните текстовый файл как “items.xml”
- В InfoPath укажите ‘извлекать значения из внешнего источника данных’ и добавьте XML файл в качестве внешнего источника данных, включенного в форму.
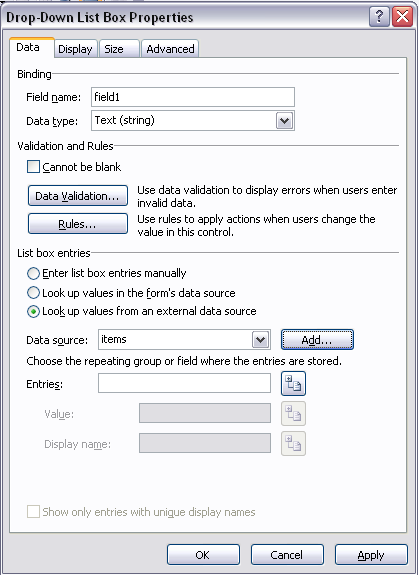
- выберите тег “item” как повторяющееся поле
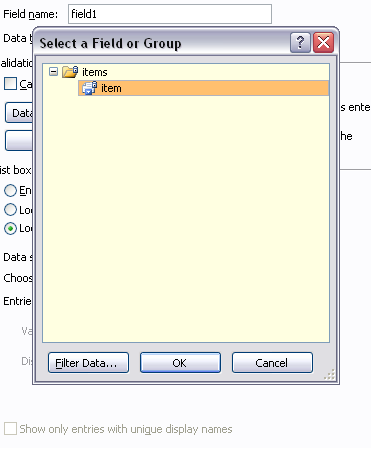
- потом вы закончили. Чтобы добавить/изменить элементы в выпадающем списке, просто отредактируйте XML файл. Это работает для любого числа элементов.
Ответ или решение
Для того чтобы добавить список значений в выпадающий список InfoPath из файла Excel или текстового документа, вы можете использовать XML-файл, что значительно упростит процесс и убережет вас от необходимости ввода данных по одному. Далее представляем пошаговую инструкцию по данному процессу.
Шаг 1: Подготовка списка в Excel
- Откройте ваш список в Excel. Убедитесь, что все элементы данного списка находятся в одном столбце, например, в столбце A.
Шаг 2: Создание XML-формата
- Создайте дополнительный столбец (например, столбец B) и используйте следующую формулу для генерации тегов
<item>:=CONCATENATE("<item>", A1, "</item>")Протяните формулу вниз по столбцу B для всех элементов списка в столбце A. Это позволит вам обернуть каждый элемент вашего списка в теги
<item>.
Шаг 3: Генерация XML-файла
-
Скопируйте содержимое столбца B и вставьте его в новый текстовый файл. Обязательно добавьте теги
<items>в начале и</items>в конце, чтобы ваш окончательный файл выглядел следующим образом:<items> <item>item1</item> <item>item2</item> <item>item3</item> <item>item4</item> <item>item5</item> <item>item6</item> </items> -
Сохраните этот текстовый файл под именем
items.xml.
Шаг 4: Импорт XML-файла в InfoPath
- В InfoPath выполните следующие действия:
- Выберите опцию «Получить значения из внешнего источника данных».
- Укажите созданный XML-файл (
items.xml) как внешний источник данных.
Шаг 5: Настройка выпадающего списка
- Выберите тег "item" как повторяющееся поле. Это обеспечит загрузку всех значений в ваш выпадающий список.
Завершение процесса
Теперь ваш выпадающий список в InfoPath будет заполнен значениями из XML-файла. Если вам нужно добавить или изменить элементы в выпадающем списке, просто отредактируйте файл items.xml и обновите источник данных в InfoPath.
Заключение
Этот подход не только упрощает процесс добавления множества значений, но и позволяет легко управлять списком в будущем. При необходимости вы можете повторять процессы редактирования и загрузки данных. Таким образом, вы сможете оптимизировать вашу работу с InfoPath и использовать этот инструмент более эффективно.