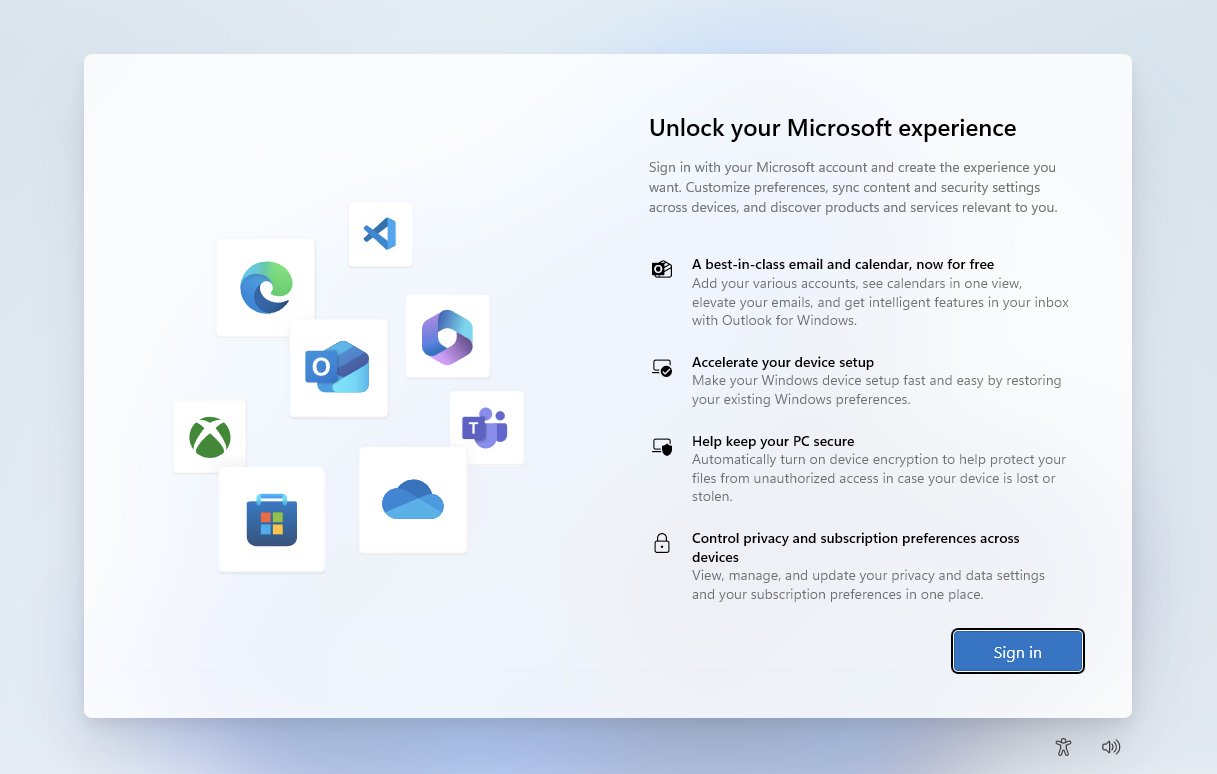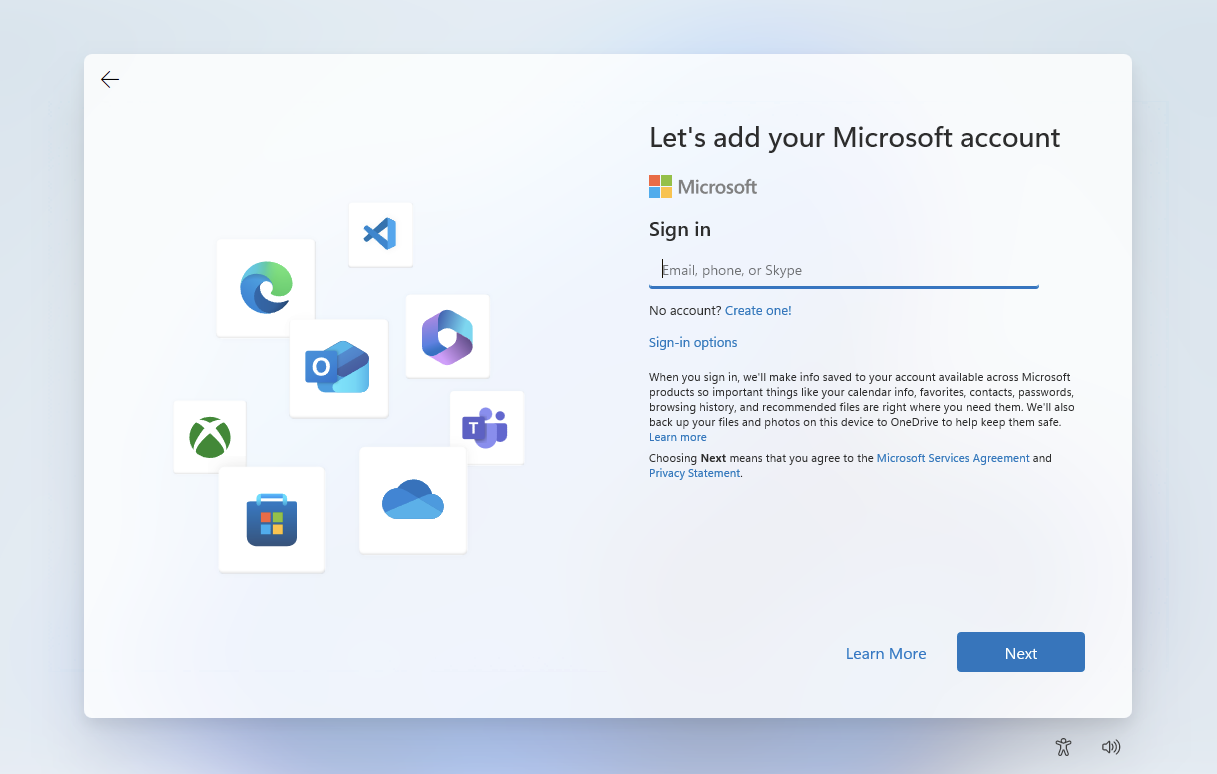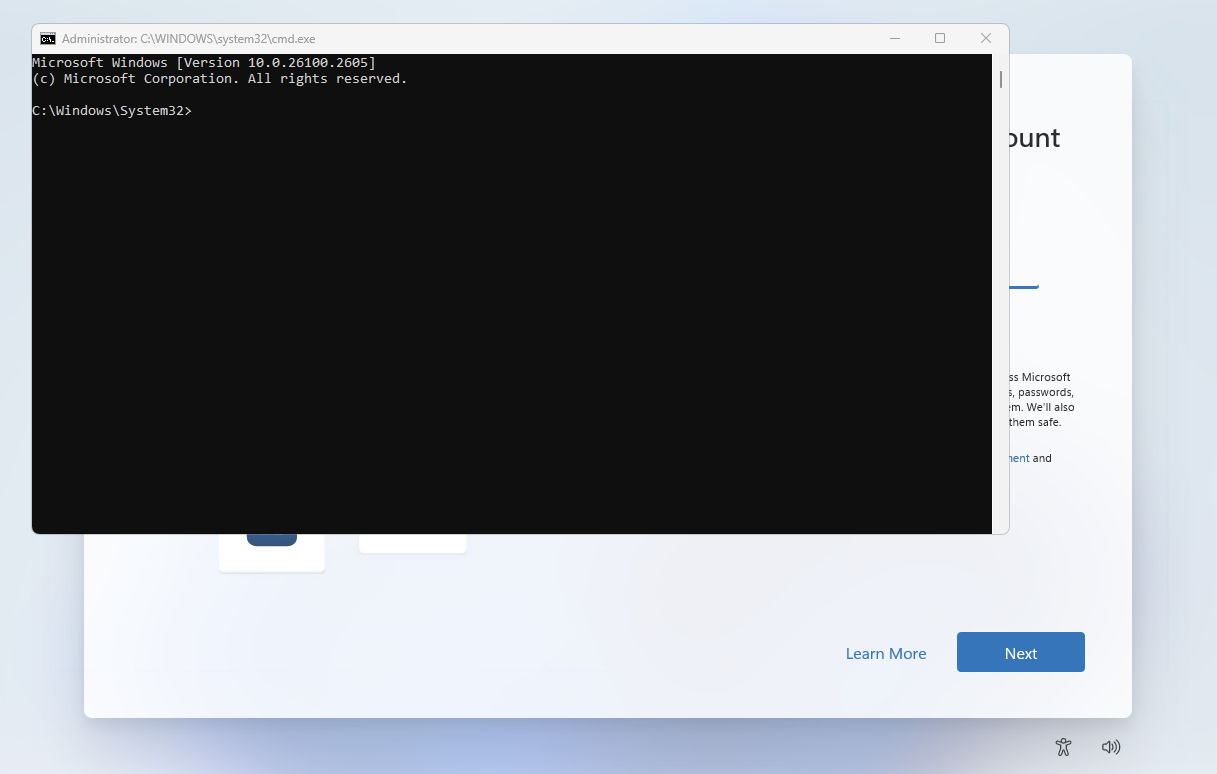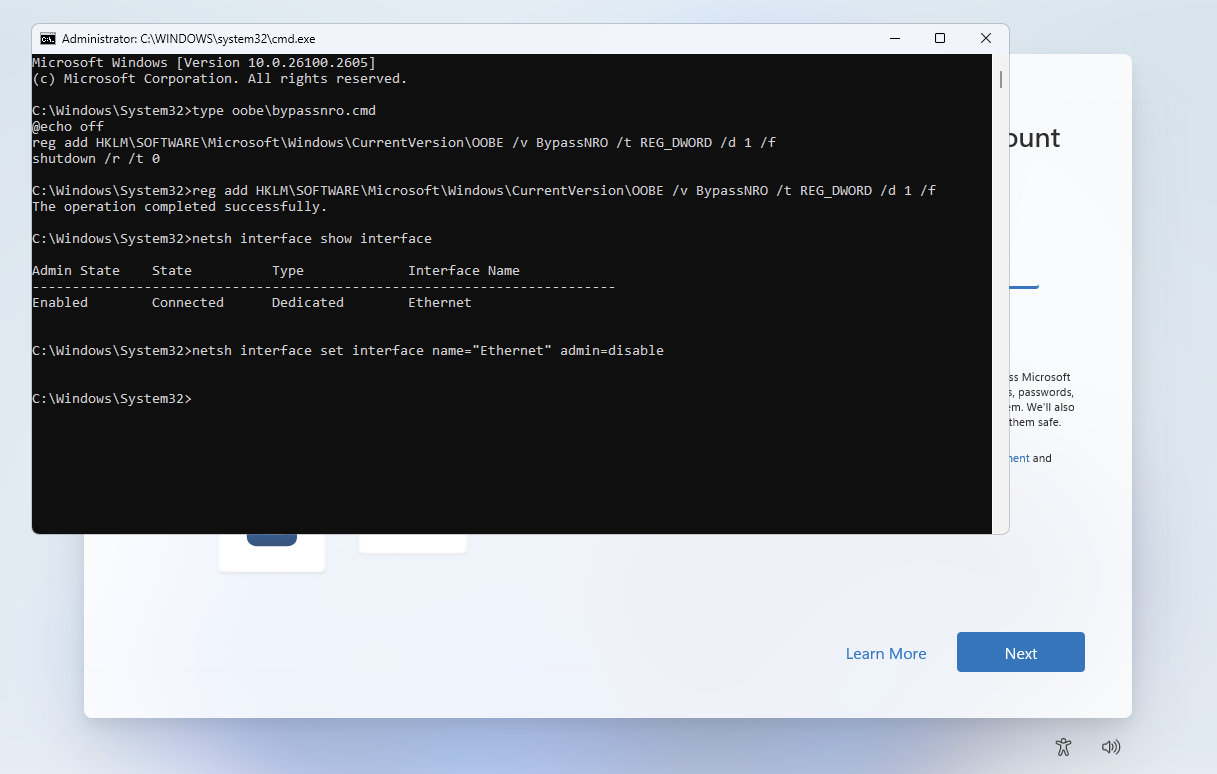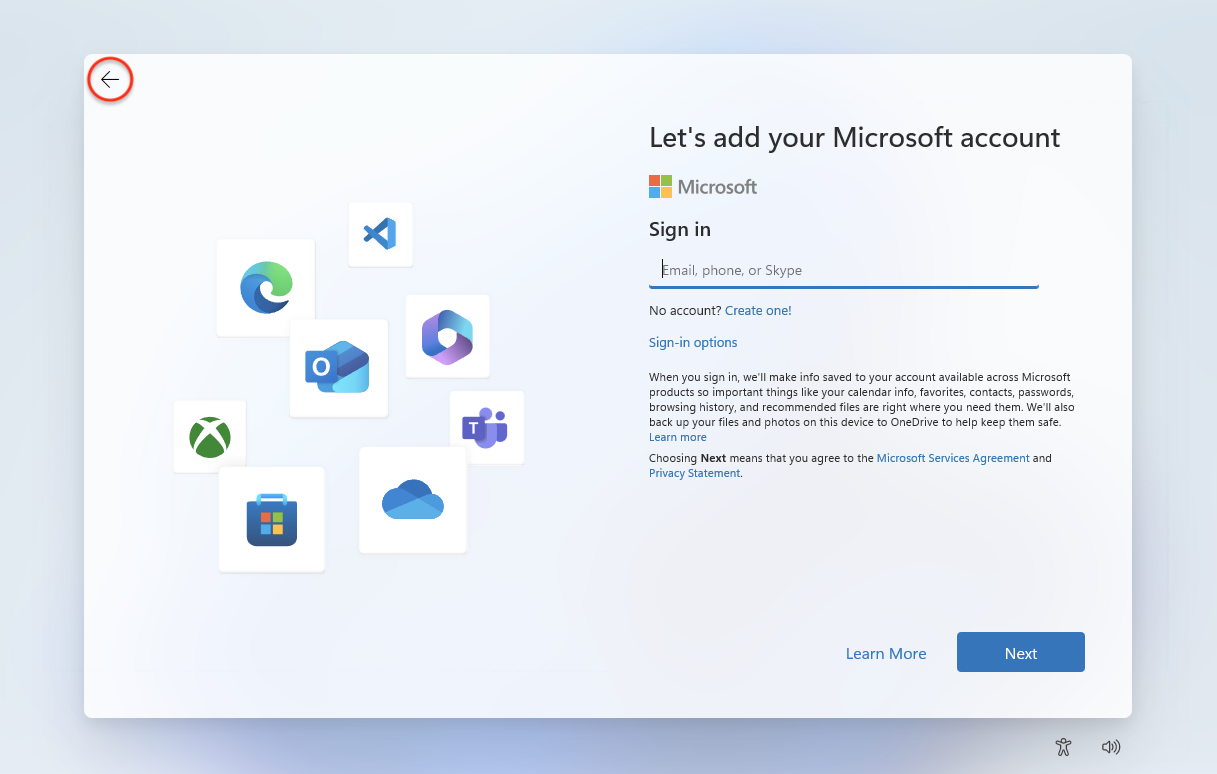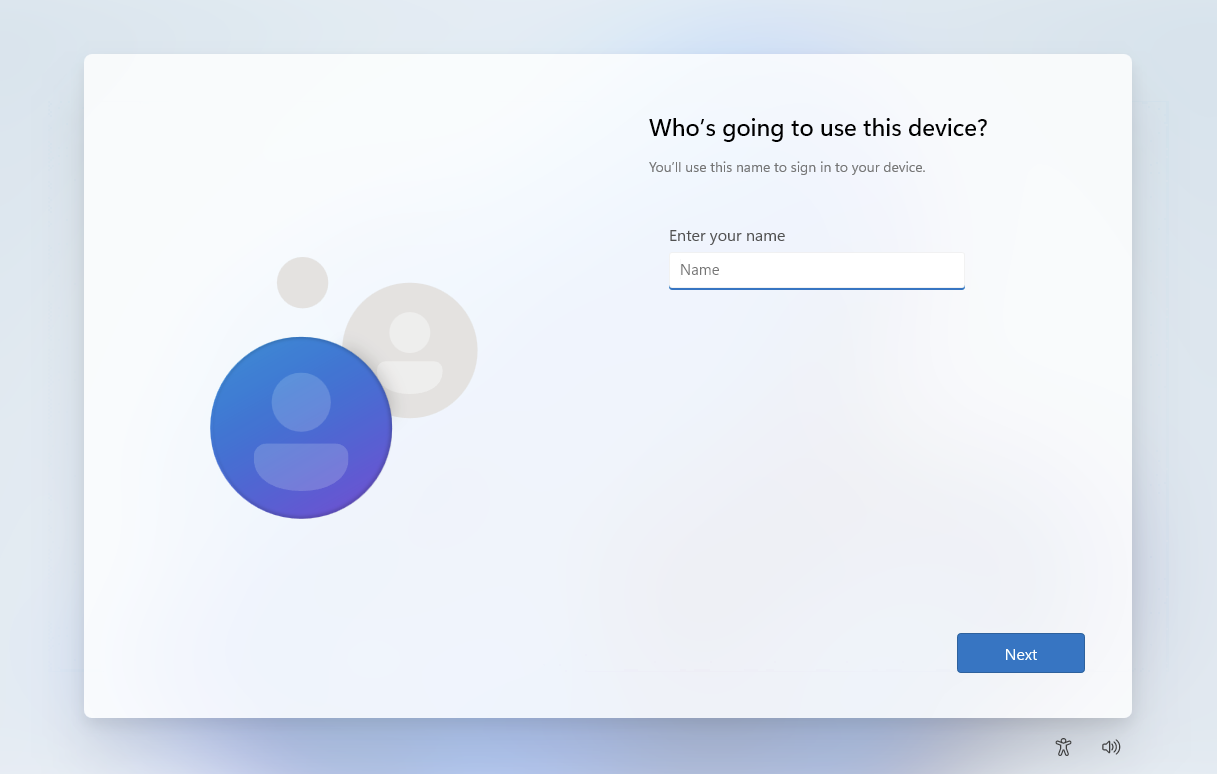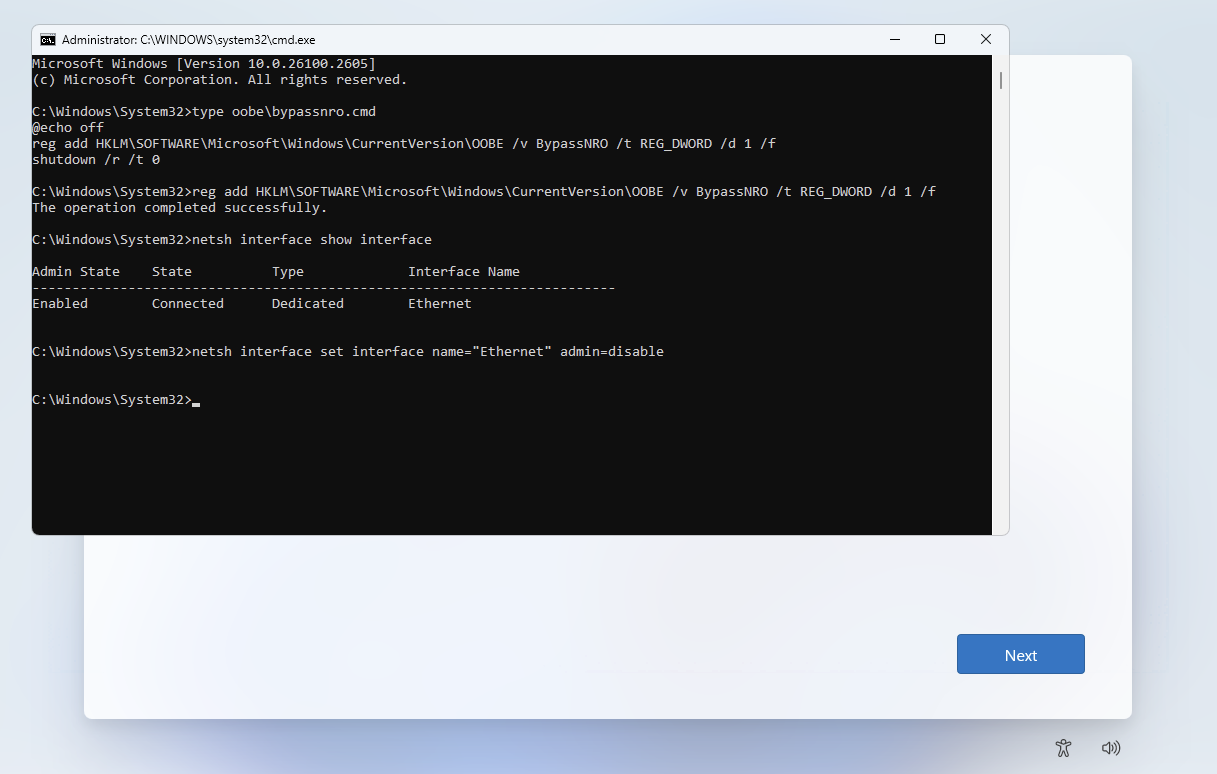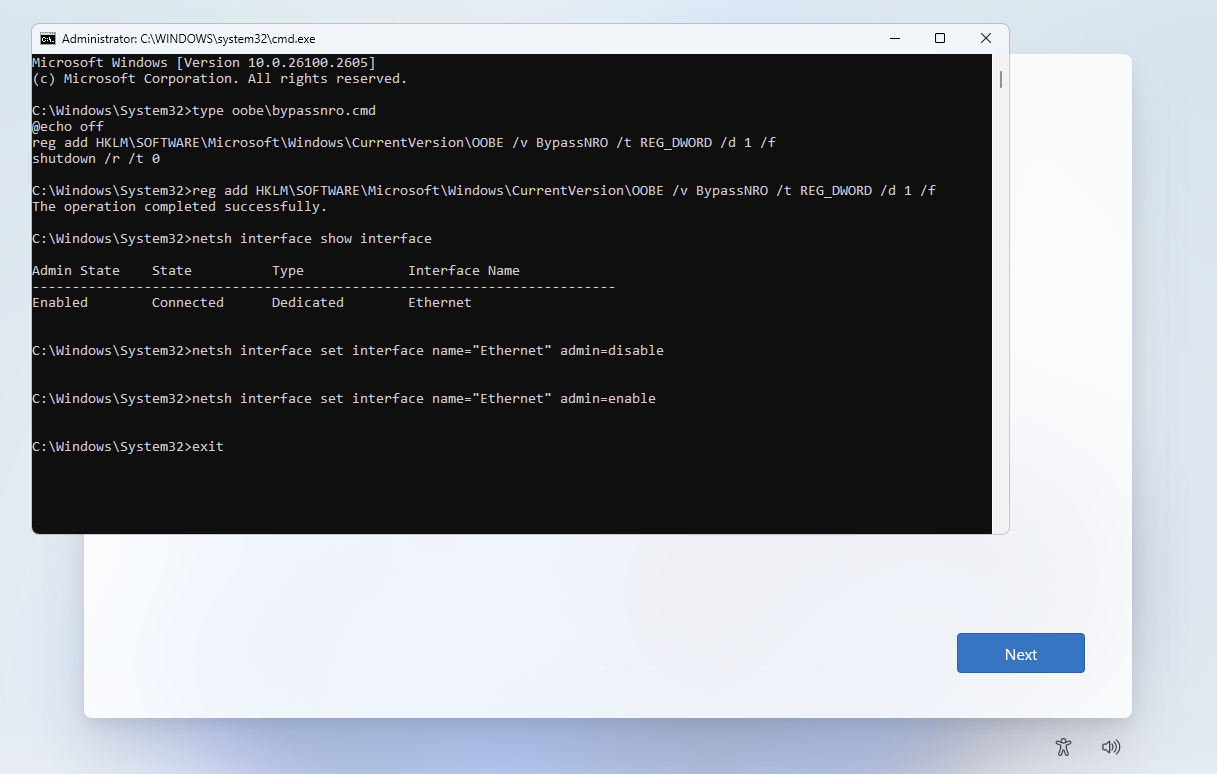- Вопрос или проблема
- Ответ или решение
- Как войти в Windows 11 Home без учётной записи Microsoft
- Почему необходимо избегать учётной записи Microsoft?
- Пошаговая инструкция по созданию локальной учётной записи
- 1. Запуск процесса установки
- 2. Переподключение к интернету
- 3. Использование комбинации клавиш для вызова командной строки
- 4. Отключение сетевого подключения
- 5. Скрытие командной строки
- 6. Завершение установки
- 7. Включение сетевого подключения
- Заключение
Вопрос или проблема
Я хочу увидеть, как работает Windows 11, прежде чем обновляться, но мне не нравится входить с учетной записью Microsoft. Это связано с соображениями конфиденциальности. Как я могу создать локальную учетную запись вместо учетной записи Microsoft?
(Я знаю, что есть официальный способ с использованием Windows 11 Pro, но у меня нет денег на это)
Спасибо
Когда вас попросят подключиться к интернету, просто подключите свой Ethernet-кабель, затем нажмите “Продолжить”. Пока система проверяет обновления, немедленно отключите Ethernet-кабель и дайте ей сделать свое дело. После перезагрузки вы сможете создать локальную учетную запись.
Чтобы войти в Windows 11 Home без учетной записи MS, выполните следующие шаги:
- Запустите процесс установки как обычно и нажмите Shift+F10, когда вас попросят подключиться к интернету.
- Введите taskmgr и нажмите кнопку Enter.
- Нажмите кнопку “Дополнительные сведения”, чтобы найти процесс “Сетевое подключение”.
- Нажмите на него и выберите кнопку “Завершить задачу”.
- Закройте все окна и введите ваше имя и пароль, чтобы продолжить.
Это всё, что нужно для входа в Windows 11 Home без учетной записи MS.
При установке Windows 11 многие пользователи не осознают необходимость учетной записи Microsoft, пока их не попросят войти. Этот ответ объясняет процедуру создания локальной учетной записи вместо этого. Эта процедура должна выполняться в тот момент, когда пользователя попросят войти.
Этот ответ был протестирован с использованием версии Windows 11 Home 24H2.
Когда вы увидите этот экран, который показан ниже, выберите “Войти”.
Следующий экран показан ниже. На этот момент нажмите комбинацию клавиш shift+F10.
Откроется окно командной строки, как показано ниже.
Введите команды, показанные ниже.
type oobe\bypassnro.cmd
reg add HKLM\SOFTWARE\Microsoft\Windows\CurrentVersion\OOBE /v BypassNRO /t REG_DWORD /d 1 /f
netsh interface show interface
Введите команду, показанную ниже. Если вы используете интерфейс, отличный от Ethernet (например, WiFi), тогда сделайте соответствующую замену имени при вводе команды.
netsh interface set interface name="Ethernet" admin=disable
Пример показан ниже.
Удерживая клавишу alt, нажмите клавишу tab один раз. После этого отпустите клавишу alt. Окно командной строки должно быть скрыто, как показано ниже. Затем выберите стрелку назад, показанную в верхнем левом углу экрана. На изображении ниже эта стрелка обведена красным.
Должен появиться следующий экран.
Удерживая клавишу alt, нажмите клавишу tab дважды. После этого отпустите клавишу alt. Окно командной строки должно снова появиться, как показано ниже.
Введите команды, показанные ниже. Если вы используете интерфейс, отличный от Ethernet (например, WiFi), сделайте соответствующую замену имени при вводе первой команды.
netsh interface set interface name="Ethernet" admin=enable
exit
Пример показан ниже.
Окно командной строки должно закрыться, как показано ниже. Продолжите и создайте локальную учетную запись.
Ответ или решение
Как войти в Windows 11 Home без учётной записи Microsoft
Если вы хотите опробовать Windows 11 и вас беспокоит необходимость входа через учётную запись Microsoft из-за соображений конфиденциальности, не переживайте — существует способ создания локальной учётной записи во время установки. В этом руководстве мы подробно рассмотрим необходимые шаги.
Почему необходимо избегать учётной записи Microsoft?
Учётная запись Microsoft привязывает ваш компьютер к облачным сервисам, таким как OneDrive и Office, и может собирать данные о ваших действиях. Это может вызвать беспокойство у пользователей, желающих сохранить свою конфиденциальность. Использование локальной учётной записи позволяет избежать этих рисков и лучше контролировать ваши данные.
Пошаговая инструкция по созданию локальной учётной записи
Чтобы войти в Windows 11 Home без учётной записи Microsoft, выполните следующие шаги:
1. Запуск процесса установки
Запустите установку Windows 11, как обычно. Когда будет предложено подключиться к интернету, сделайте это, используя Ethernet-кабель. После этого нажмите кнопку "Продолжить".
2. Переподключение к интернету
Чтобы обойти запрет на создание локальной учётной записи, сразу же отключите Ethernet-кабель, когда начнётся проверка обновлений. Это позволит системе продолжить установку без необходимости входа через Microsoft.
3. Использование комбинации клавиш для вызова командной строки
Когда дойдёте до экрана входа в систему, используйте комбинацию клавиш Shift + F10. Это откроет окно командной строки.
4. Отключение сетевого подключения
В командной строке введите следующие команды по очереди:
netsh interface show interface
netsh interface set interface name="Ethernet" admin=disableЕсли вы используете Wi-Fi, замените "Ethernet" на название вашего Wi-Fi подключения.
5. Скрытие командной строки
Для того чтобы вернуться к установке, зажмите клавишу Alt и один раз нажмите Tab. Затем отпустите клавишу Alt. Это закроет окно командной строки без завершения процесса.
6. Завершение установки
Теперь вы снова на экране установки. Продолжите, следуя инструкциям на экране, чтобы создать локальную учётную запись. Введите имя пользователя и пароль, когда будет предложено.
7. Включение сетевого подключения
После успешной установки и создания локальной учётной записи вам может понадобиться снова подключить Ethernet или Wi-Fi. Снова откройте командную строку с помощью комбинации Shift + F10 и введите:
netsh interface set interface name="Ethernet" admin=enable
exitЭто позволит включить ваше интернет-соединение.
Заключение
Следуя приведённым выше шагам, вы сможете войти в Windows 11 Home без использования учётной записи Microsoft и сохранить вашу конфиденциальность. Этот процесс в значительной мере помогает избежать лишних сборов данных и предлагает больший контроль над тем, как вы используете операционную систему. Получив доступ к Windows 11, вы сможете оценить все её функции, не беспокоясь о ваших данных.