Вопрос или проблема
Я использую Windows 11/64. Маленький квадрат в верхнем левом углу окна позволяет вам расположить окно на рабочем столе: например, слева, справа, в правом верхнем углу, в левом нижнем углу и так далее.
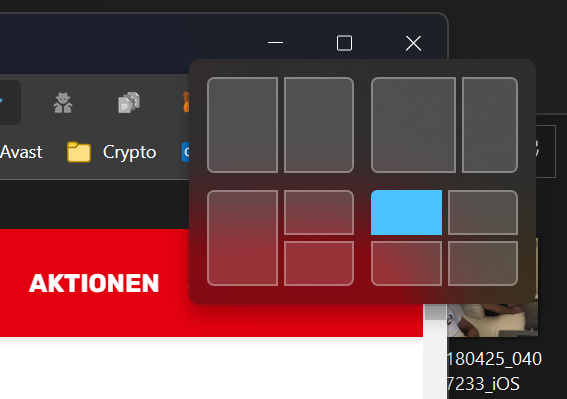
Мне не хватает настройки верхнего и нижнего положения. Конечно, я могу расположить его вручную, но я хочу, чтобы квадрат предлагал вариант верхнего/нижнего положения. Как я могу это настроить?
++++++++++++++++++++++++ Обходной путь +++++++++++++
Я не смог расширить квадрат для нижнего (верхнего) расположения. Однако вы можете использовать следующие сочетания клавиш:
Windows + Alt + Вверх или Вниз
.
Ответ или решение
Как организовать окна в верхней и нижней части экрана в Windows 11
Windows 11 предлагает множество возможностей для управления окнами, облегчая организованный рабочий процесс. Однако, вы заметили, что при размещении окон с помощью маленького квадрата (или кнопки «развернуть») в верхнем левом углу окна, вам недоступны опции для автоматического размещения окна как в верхней, так и в нижней части экрана. В данной статье обсудим, как можно эффективно использовать возможности Windows 11 для достижения желаемого результата, а также предложим обходные пути.
1. Настройка использования кнопки на заголовке окна
К сожалению, в Windows 11 нет встроенной опции, которая позволяла бы прямо из интерфейса окна организовать его только в верхней или нижней части экрана. Кнопка "развернуть" на заголовке окна поддерживает функции «слева», «справа», «максимизировать» и «свернуть», но для размещения окна в верхней или нижней части вам придется применять дополнительные методы.
2. Использование горячих клавиш
Для выполнения вашей задачи существует удобный сочетание клавиш, которое позволяет легко перемещать активное окно на верхнюю или нижнюю половины экрана без необходимости вручную изменять размер окна. Вот что вам нужно сделать:
-
Перемещение окна вверх: Используйте комбинацию клавиш Windows + Alt + Вверх. Это разместит окно в верхней половине экрана.
-
Перемещение окна вниз: Используйте комбинацию клавиш Windows + Alt + Вниз. Это опускает окно в нижнюю половину экрана.
Эти комбинации значительно упрощают процесс управления окнами, особенно когда у вас открыто несколько приложений одновременно.
3. Размещение окон с помощью Snap Layouts
Windows 11 также предлагает функцию Snap Layouts, которая позволяет организовать окна на экране. Чтобы использовать эту функцию:
- Наведите указатель мыши на кнопку развертывания (или нажмите правую кнопку мыши на заголовке окна) и дождитесь появления Snap Layouts.
- Выберите нужный макет, например, возможное размещение двух окон — одно выше, другое ниже.
Вы можете попробовать различные макеты, чтобы найти наиболее удобное для вас размещение окон.
4. Обратная связь и возможность улучшения
Если вы считаете, что возможность размещения окон в верхней и нижней части экрана была бы полезной, рекомендуется поделиться вашим мнением с командой разработчиков Microsoft. Ваши отзывы могут повлиять на будущие обновления, в которых могут быть добавлены новые функции для управления окнами.
Заключение
Хотя Windows 11 не предоставляет прямую опцию для давления окон в верхней и нижней части экрана через интерфейс, использование горячих клавиш и функции Snap Layouts значительно упрощают работу с окнами. Надеюсь, данные советы окажутся полезными для вас и повысят вашу продуктивность при работе на платформе Windows 11.