Вопрос или проблема
Я использую Windows 11/64. Маленький квадрат в верхнем левом углу окна позволяет расположить окно на рабочем столе: например, слева, справа, в правом верхнем углу, в левом нижнем углу и т.д.
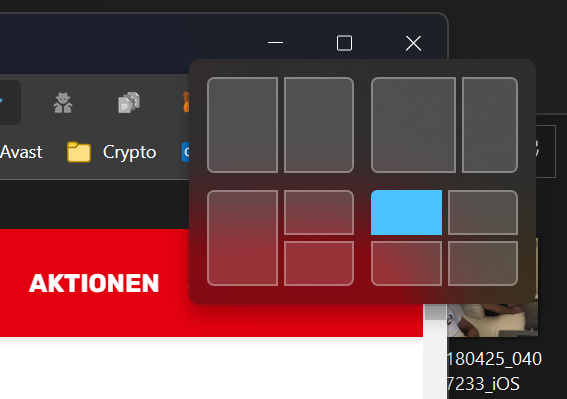
Мне не хватает настройки для верхней и нижней части. Я, конечно, могу расположить его вручную, но я хочу, чтобы квадрат предлагал опцию верх/низ. Как я могу это настроить?
Ответ или решение
Для организации окон в Windows 11 в верхней и нижней части экрана, как вы и упомянули, обычно достаточно воспользоваться встроенными функциями операционной системы. Однако, если вы столкнулись с проблемой отсутствия опции их расположения с помощью квадрата в верхнем левом углу, это может быть связано с настройками или особенностями системы.
1. Применение функции "Снап" (Snap)
В Windows 11 реализована продвинутая система "Снап", которая позволяет легко упорядочивать окна. Чтобы воспользоваться этой функцией:
-
Проверка настроек Снап:
- Откройте «Настройки» (можно нажать клавишу
Win + I). - Перейдите в раздел «Системные параметры» и выберите «Многооконный режим».
- Убедитесь, что включены пункты, касающиеся функции Snap Layouts. Это позволит вам использовать предложенные массивы для размещения окон.
- Откройте «Настройки» (можно нажать клавишу
-
Использование Snap Layouts:
- Наведите курсор мыши на кнопку максимизации в правом верхнем углу окна. Появится небольшой всплывающий интерфейс, предлагающий различные способы упорядочивания окон. Вы можете выбрать вариант размещения окна сверху или снизу.
2. Настройка горячих клавиш для управления окнами
Windows 11 также предлагает удобные сочетания клавиш для управления окнами:
- Win + ↑ – расположить окно в верхней части экрана.
- Win + ↓ – разместить окно в нижней части экрана.
Используя эти сочетания, вы сможете быстро и эффективно упорядочивать окна.
3. Настройки дисплея
Если вы всё еще не видите опцию для размещения окна в верхней или нижней части экрана, стоит проверить:
- Разрешение и масштабирование дисплея. Иногда, если разрешение экрана слишком низкое или неправильное, могут возникнуть проблемы с отображением функций.
- Обновления Windows. Убедитесь, что ваша система обновлена до последней версии.
4. Утилиты сторонних разработчиков
Если встроенные инструменты вас не устраивают, вы можете рассмотреть возможность установки сторонних программ для управления окнами, таких как:
- Microsoft PowerToys – это набор утилит, который предлагает дополнительные функции, включая FancyZones для удобного управления размещением окон.
- DisplayFusion – программа для управления несколькими мониторами, которая также предлагает расширенные функции размещения окон.
Заключение
Если вы хотите организовать окна в верхней и нижней части экрана, использование системы Snap и горячих клавиш является наилучшим решением. Убедитесь, что функции активированы, проверьте настройки дисплея и обновления системы для устранения проблем. В случае необходимости дополнительной функциональности, сторонние утилиты могут предложить более гибкий контроль над вашими окнами. ตั้งค่าให้เป็นประสิทธิภาพสูงสุดในการทำงานของคุณใน Windows 11.