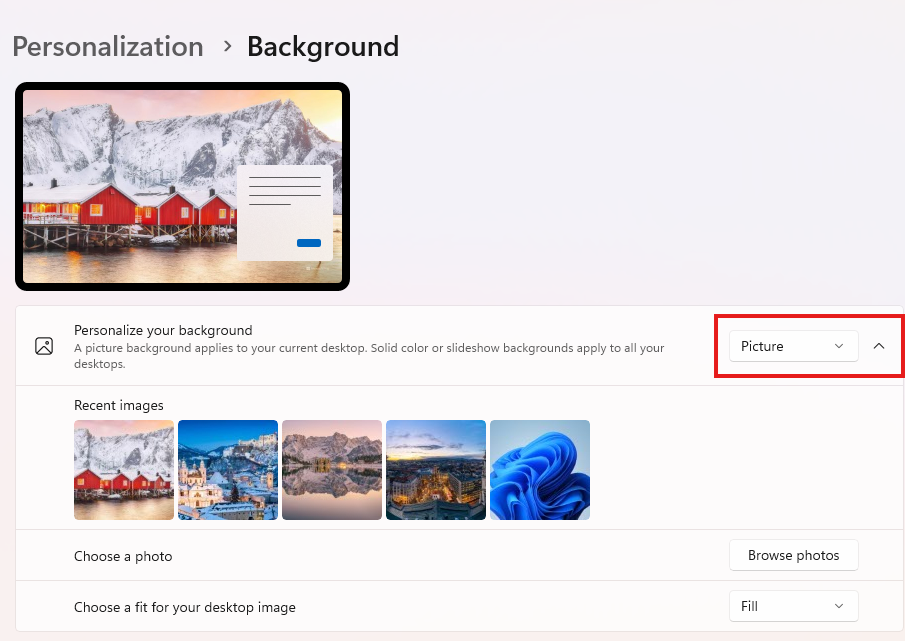- Вопрос или проблема
- Ответ или решение
- Как настроить Windows 11 для постоянного отображения фоновых изображений из папки в виде слайд-шоу
- Шаг 1: Настройка слайд-шоу
- Шаг 2: Создание и сохранение темы
- Шаг 3: Проверка обновлений Windows
- Шаг 4: Создание новой папки для изображений
- Шаг 5: Проверка на наличие конфликтов с синхронизацией
- Заключение
Вопрос или проблема
В Windows 11 я хочу, чтобы фоновое изображение отображалось из папки, поэтому я перехожу в “Настройки” -> “Персонализация” -> “Персонализировать фон” и выбираю “слайд-шоу” и папку с изображениями. Затем Windows 11 показывает фоновые изображения из слайд-шоу.
Но когда я перезагружаю компьютер, настройка снова возвращается к “Изображение”, и мне снова приходится менять эту настройку.
Как сделать так, чтобы настройки были постоянными, чтобы Windows 11 показывал изображения из заданной папки и не менял их снова?
Также “Синхронизация” недоступна для моей учетной записи.
Это очень ненормально, поэтому это может быть ошибкой.
Вот несколько вещей, которые вы можете попробовать.
- Обновите свою систему
- Перезагрузите
- Сохраните как тему
- Создайте другую папку с вашими изображениями, поместите их все в новую папку и выберите новую папку в настройках.
- Проверьте, не возвращает ли это какой-либо другой вариант резервного копирования или синхронизации.
Больше нечего… D:
Ответ или решение
Как настроить Windows 11 для постоянного отображения фоновых изображений из папки в виде слайд-шоу
Windows 11 предлагает пользователям многочисленные возможности для персонализации интерфейса, в том числе функцию слайд-шоу для фонового изображения. Однако некоторые пользователи сталкиваются с проблемой, когда настройки слайд-шоу сбрасываются после перезагрузки системы. В этой статье мы рассмотрим шаги, которые помогут вам настроить слайд-шоу и сохранить эти настройки на постоянной основе.
Шаг 1: Настройка слайд-шоу
-
Открытие настроек: Для начала, нажмите на кнопку «Пуск» и выберите «Настройки». Альтернативно, вы можете использовать сочетание клавиш
Win + I. -
Персонализация: В меню слева выберите раздел «Персонализация».
-
Настройка фона: Перейдите в раздел «Фон». В выпадающем меню выберите опцию «Слайд-шоу».
-
Выбор папки: Нажмите на кнопку «Просмотреть» и выберите папку, где хранятся изображения, которые вы хотите использовать в качестве фона.
-
Дополнительные параметры: Здесь же вы можете настроить время смены изображений и другие параметры, такие как «Показывать изображения случайным образом».
Шаг 2: Создание и сохранение темы
Если настройки слайд-шоу сбрасываются, попробуйте сохранить свои параметры как тему:
-
После настройки слайд-шоу, вернитесь к разделу «Персонализация».
-
Перейдите в раздел «Темы» и выберите «Сохранить тему как».
-
Дайте новой теме имя и сохраните настройки.
-
Убедитесь, что новая тема активна после перезагрузки.
Шаг 3: Проверка обновлений Windows
В редких случаях ошибки с сбросом настроек могут быть вызваны устаревшей версией операционной системы.
-
Включите обновления системы: В разделе «Настройки» выберите «Обновление и безопасность».
-
Нажмите кнопку «Проверить наличие обновлений» и установите все доступные обновления.
Шаг 4: Создание новой папки для изображений
Если предыдущие шаги не помогли, попытайтесь создать новую папку с изображениями:
-
Создайте новую папку и переместите в нее изображения, которые будете использовать.
-
Установите эту папку в качестве источника для слайд-шоу, используя метод из Шага 1.
Шаг 5: Проверка на наличие конфликтов с синхронизацией
Также возможно, что другие приложения для синхронизации или резервного копирования создают конфликт при изменении фонового изображения. Проверьте следующие моменты:
-
Отключите временно сторонние приложения, связанные с управлением изображениями или синхронизацией файлов (например, OneDrive).
-
Отключите другие инструменты резервного копирования временно, чтобы проверить, не влияют ли они на настройки.
Заключение
Следуя вышеописанным шагам, вы можете устранить проблему сброса настроек слайд-шоу в Windows 11. Если, несмотря на все усилия, проблема не решится, возможно, стоит обратиться в техническую поддержку Microsoft или на специализированные форумы, где вы сможете найти информацию от других пользователей с аналогичной проблемой. तसे, будьте в курсе обновлений системы, которые могут помочь улучшить функциональность и стабильность Windows 11.