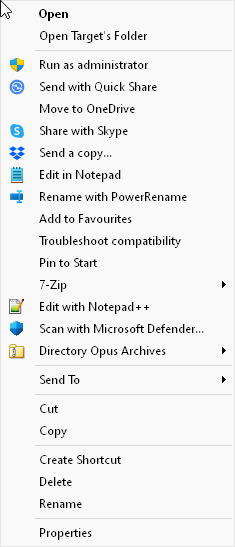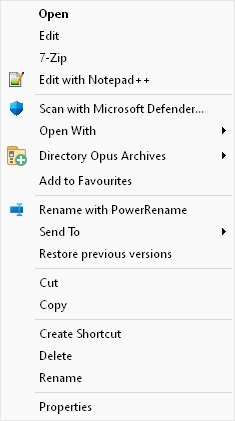- Вопрос или проблема
- Ответ или решение
- Как определить причину медленного открытия контекстного меню правой кнопки мыши в Windows 11
- 1. Использование ShellExView для диагностики поверхностных расширений
- 2. Использование ShellMenuView для управления пунктами меню
- 3. Использование Autoruns от Sysinternals
- Заключение
Вопрос или проблема
Мое контекстное меню обычно открывается за 20-30 секунд. Для некоторых типов файлов это происходит гораздо быстрее – например, за 2-3 секунды. Я пытался выяснить, какие расширения оболочки вызывают эту проблему, но мне не повезло. Например, это контекстное меню открывается очень быстро:
Но это меню открывается за 25 секунд:
Есть идеи, как мне диагностировать проблему со вторым контекстным меню – т.е. как определить, какое расширение вызывает задержку?
Используйте ShellExView или ShellMenuView, чтобы отключить ненужные программы, имеющие записи расширений оболочки в контекстном меню. Также возможно отключить расширения оболочки через Autoruns – Sysinternals на вкладке ‘Explorer’.
Например, в ShellExView выберите соответствующее программное обеспечение, щелкните правой кнопкой мыши и выберите ‘Отключить выделенные элементы’.
Ответ или решение
Как определить причину медленного открытия контекстного меню правой кнопки мыши в Windows 11
Если ваше контекстное меню правой кнопки мыши открывается медленно, это может быть связано с различными факторами, но часто проблема возникает из-за неэффективных оболочек (shell extensions), которые используют различные программы. Давайте рассмотрим, как диагностировать и устранить эту проблему, используя доступные инструменты и методы.
1. Использование ShellExView для диагностики поверхностных расширений
ShellExView – это утилита от NirSoft, которая позволяет вам просматривать и управлять установленными оболочными расширениями в Windows. Чтобы использовать ее:
-
Скачайте и установите ShellExView.
Перейдите на официальный сайт NirSoft и скачайте утилиту. -
Запустите программу.
После запуска вы увидите список всех оболочных расширений, установленных на вашем компьютере. -
Идентификация медленных расширений.
Сравните время открытия контекстного меню для различных типов файлов. Для начала попробуйте отключить оболочные расширения, которые связаны с типом файла, для которого наблюдается замедление. -
Отключение расширений.
Выберите расширение, которое вы подозреваете в замедлении работы, щелкните правой кнопкой мыши и выберите “Disable selected items”. Это хорошо тем, что доступен простой способ вернуться к исходному состоянию, если что-то пойдет не так. -
Тестирование.
После отключения одного или нескольких расширений попробуйте снова щелкнуть правой кнопкой мыши на том же типе файла, чтобы проверить, изменилось ли время ожидания.
2. Использование ShellMenuView для управления пунктами меню
ShellMenuView – это еще одна полезная утилита от NirSoft, которая помогает управлять пунктами контекстного меню. Вот как воспользоваться ею:
-
Скачайте ShellMenuView.
Загрузите утилиту с NirSoft. -
Запустите ShellMenuView.
Утилита автоматически отобразит все пункты контекстного меню, которые могут быть активны при щелчке правой кнопкой мыши. -
Анализ пунктов меню.
Вы можете отключать или удалять неиспользуемые пункты, которые потенциально могут замедлить открытие меню. -
Тестирование изменений.
После внесения изменений снова проверьте скорость открытия контекстного меню, чтобы убедиться, что проблема решена.
3. Использование Autoruns от Sysinternals
Autoruns – это мощное средство, позволяющее управлять запуском различных программ и расширений:
-
Скачайте Autoruns.
Перейдите на сайте Microsoft Sysinternals и скачайте утилиту. -
Запустите Autoruns.
Откройте Autoruns и перейдите на вкладку Explorer. -
Отключение расширений.
Просмотрите список и отключите подозрительные оболочные расширения, которые могут вызывать замедления. -
Тестирование результата.
Проверьте, улучшилось ли время открытия контекстного меню после внесения изменений.
Заключение
Существует множество причин для медленного открытия контекстного меню правой кнопки мыши в Windows 11, и часто они связаны с оболочными расширениями. Воспользовавшись инструментами, такими как ShellExView, ShellMenuView и Autoruns, вы сможете быстро идентифицировать и устранить источник проблемы. Не забывайте делать резервные копии важных данных перед внесением изменений в системные настройки, чтобы избежать непредвиденных последствий.