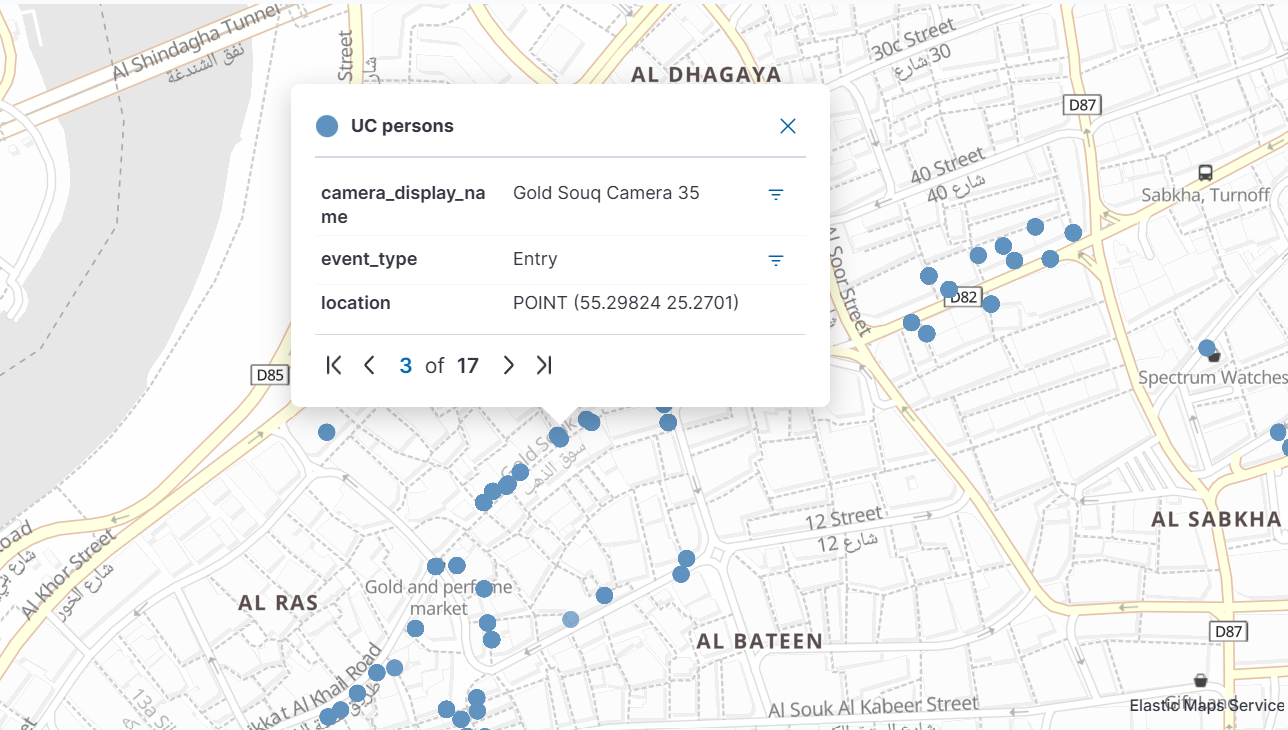У меня разные значения в одной геоточке на карте Kibana Elasticsearch.
Возможно ли получить эти значения в таблице с такими же колонками, как в подсказке, на панели управления?
На этом изображении у меня 17 значений в одной точке. Как получить эти значения в таблице на панели управления?
Ответ
Чтобы отобразить различные значения в одном геоточке на таблице в Kibana с использованием Elasticsearch Maps, вам необходимо выполнить несколько шагов. Вот подробное руководство:
Шаг 1: Настройка вашего индекса в Elasticsearch
Перед тем как создать таблицу, убедитесь, что ваши данные корректно индексированы в Elasticsearch. Убедитесь, что каждый гео-точка имеет связанные с ним значения в формате документа, который вы можете использовать для визуализации в Kibana.
Шаг 2: Создание визуализации таблицы в Kibana
- Откройте Kibana и перейдите в раздел "Visualize".
- Нажмите на кнопку "Create visualization".
- Выберите "Data Table" из доступных вариантов визуализации.
- Выберите индекс, который содержит ваш геопункт и связанные с ним значения.
Шаг 3: Настройка вашей таблицы
- В настройках визуализации вам потребуется добавить агрегаты (aggregations).
- В разделе "Buckets" выберите "Split Rows" или "Split Table", в зависимости от того, как вы хотите структурировать свои данные.
- Выберите "Terms" как способ агрегирования и укажите поле, которое соответствует вашему гео-точке (например,
geo_point). - Затем добавьте дополнительные поля как внутренние агрегаты, указывая те значения, которые вы хотите видеть в колонках, аналогично тем, что показаны в Tooltip.
Шаг 4: Настройка таблицы для отображения на Dashboard
- После настройки и сохранения визуализации таблицы, перейдите в раздел "Dashboard".
- Нажмите на кнопку "Create new dashboard" или откройте существующий.
- Добавьте свою только что созданную таблицу на Dashboard, используя опцию "Add".
- Отрегулируйте размеры и положение таблицы на панели управления по вашему усмотрению.
Шаг 5: Настройка фильтров и интерактивности
- Вы можете настроить фильтры и дополнительные интерактивные элементы, чтобы пользователи могли управлять отображением данных.
- Настройте фильтры для вашего Dashboard, чтобы выделить только тот регион или те значения, которые вас интересуют.
Шаг 6: Сохранение и публикация
- После завершения настройки и проверки визуализаций не забудьте сохранить свой Dashboard.
- Теперь вы сможете делиться им с другими пользователями или использовать его для анализа данных.
Заключение
Теперь у вас есть таблица, отображающая значения, связанные с вашим гео-точком, в формате, который аналогичен тому, что вы видите в Tooltip. Вы сможете взаимодействовать, фильтровать и анализировать данные прямо из Dashboard в Kibana. Если у вас есть какие-либо дополнительные вопросы или возникли трудности, пожалуйста, уточните детали, и я постараюсь помочь!