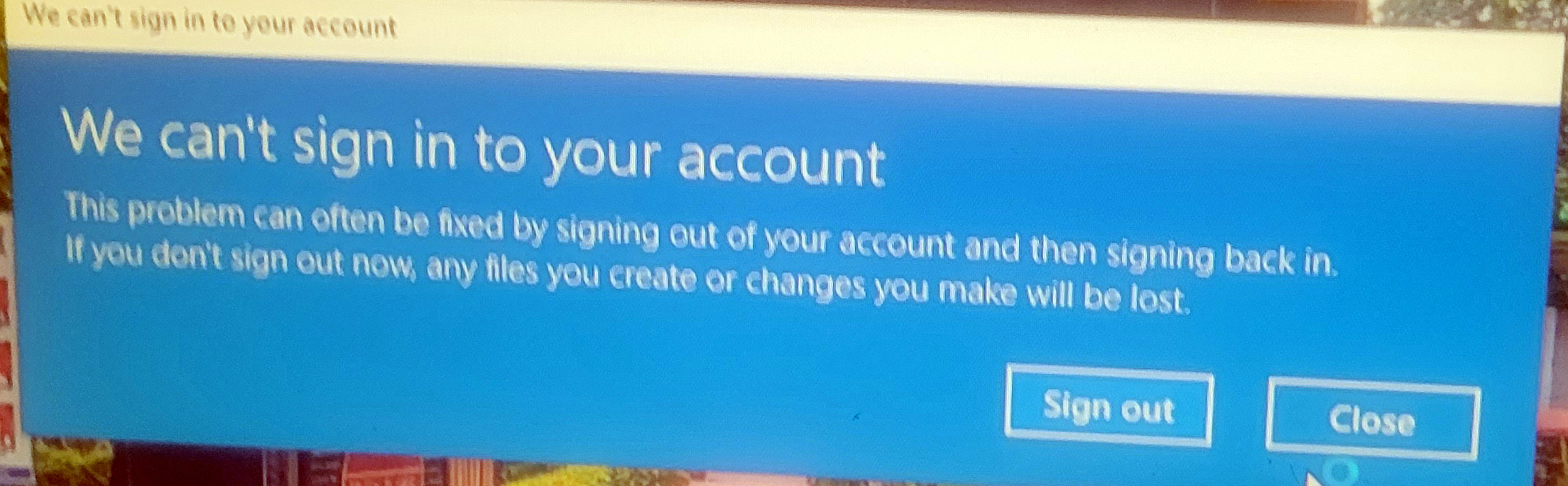- Вопрос или проблема
- Ответ или решение
- Как устранить проблемы с поврежденными пользовательскими профилями и временными папками в Windows 10
- Признаки проблемы
- Шаги по восстановлению
- 1. Восстановление поврежденного профиля
- 2. Перемещение профильных папок
- 3. Изменение записей в реестре
- 4. Проверьте состояние системы
- Заключение
Вопрос или проблема
В моем офисе я настроил настольный компьютер с Windows 10 и удаленный рабочий стол ncomputing thin client, в котором находятся 20 клиентских машин.
Я применил групповую политику для блокировки настроек панели управления и использования массового хранилища, чтобы студенты не могли изменять обои или другие настройки.
На двух клиентских машинах внезапно панель задач и меню «Пуск» заблокировались и не работали, а значки рабочего стола и панели задач были удалены студентами.
Поэтому на сервере я переместил профили в другую папку на другом диске D, чтобы Windows автоматически создал новый профиль, и новые профили создавались по умолчанию, но все файлы не переместились, и возникла ошибка для ntuser.dat и папки app.
Я перезагрузил сервер и затем попытался переместить, и наконец, когда не удалось переместить, я удалил некоторые папки пользователей.
Но после перезагрузки этот сервер Windows 10 начал создавать временные папки, и появилась ошибка на клиентских машинах удаленного рабочего стола ncomputing: «Мы не можем войти в вашу учетную запись…», и теперь у всех клиентов панель задач и меню «Пуск» заблокированы и не открываются.
Когда я посмотрел папки пользователей на диске C, там была создана папка с названием Temp… или temp1… temp2 и так далее для 20 пользователей, и был создан временной профиль. Значки программ на рабочем столе можно было щелкать с рабочего стола, и программы, и «Мой компьютер» работали нормально на клиентской машине, но меню «Пуск» и панель задач не функционируют в временном профиле.
Я попытался скопировать обратно и переместить старую папку профиля обратно в директорию пользователя, но все равно создаются временные папки для старых пользователей.
Затем после поиска в Google я нашел несколько видео и ссылок, которые рассказали о решениях для редактирования реестра. Я попробовал все исправления реестра и >sfc /scannow & >DISM.exe /Online /Cleanup-image /Checkhealth, но все равно создается временной профиль, а панель задач и меню «Пуск» не работают.
HKEY_LOCAL_MACHINE\SOFTWARE\Microsoft\Windows NT\CurrentVersion\ProfileList
Исправление временного профиля Microsoft
Исправление временного профиля Windows 10
Если какой-то эксперт может помочь мне восстановить профиля, буду очень признателен за любые советы, чтобы сделать профиль обратно работоспособным. Благодарю вас за уделенное время и за то, что делитесь своими знаниями и опытом.
Жду ваших советов и вариантов.
Переименуйте поврежденный профиль и добавьте .old к имени папки. Отмените изменения, заново войдите в систему и позвольте Windows создать новый пользовательский профиль. Скопируйте важные данные обратно из переименованного .old профиля.
О, да, Windows 10 не следует использовать как сервер.
Тогда правильный способ скопировать профиль на D: это:
- Нажмите Win + X и выберите «Система». В окне Система нажмите «Расширенные параметры системы» в левой боковой панели. На вкладке «Дополнительно» нажмите кнопку «Настройки» в разделе «Пользовательские профили». Выберите пользовательский профиль, который хотите переместить, и нажмите кнопку «Копировать в». В окне «Копировать в» нажмите кнопку «Обзор» и выберите новое местоположение на диске D:, куда хотите переместить профиль (например, D:\NewProfile). Нажмите «ОК», чтобы подтвердить новое местоположение, затем снова нажмите «ОК».
- Измените записи реестра: Откройте редактор реестра Windows, нажав Win + R, набрав regedit и нажав Enter. Перейдите к следующему ключу реестра: HKEY_LOCAL_MACHINE\SOFTWARE\Microsoft\Windows NT\CurrentVersion\ProfileList Найдите запись, соответствующую пользовательскому профилю, который вы только что переместили (ищите запись «ProfileImagePath», указывающую на старое местоположение на диске C:). Дважды щелкните «ProfileImagePath» и измените путь на новое местоположение на диске D: (например, D:\NewProfile). Нажмите «ОК», чтобы сохранить изменения.
- Перезагрузите компьютер:
- Войдите в систему с новым профилем: Войдите в систему на компьютере, используя новый или перемещенный пользовательский профиль на диске D:.
Ответ или решение
Как устранить проблемы с поврежденными пользовательскими профилями и временными папками в Windows 10
Проблемы с поврежденными пользовательскими профилями и временными профилями в Windows 10 могут очень сильно осложнить работу, особенно в условиях, где используется несколько клиентских машин, как в вашем офисе, на сервере удаленного рабочего стола. В этой статье мы рассмотрим, как можно решить проблемы, с которыми вы столкнулись, и восстановить функциональность пользовательских профилей.
Признаки проблемы
В вашем случае ситуации с клиентскими машинами, где заблокированы панель задач и меню "Пуск", а также создание временных профилей, указывают на то, что пути к пользовательским профилям могут быть неверно сконфигурированы, либо обнаружены сбои в сохранении данных профиля пользователя.
Шаги по восстановлению
1. Восстановление поврежденного профиля
Чтобы восстановить работоспособность профиля, следуйте следующему алгоритму:
-
Переименуйте поврежденные профили: Найдите папку с профилем, который стал поврежденным, и переименуйте его, добавив
.oldв конец названия. Это заставит Windows создать новый профиль. -
Перезагрузите компьютер: Перезагрузите сервер, чтобы операционная система создала новый профиль автоматически.
-
Скопируйте важные данные обратно: После создания нового профиля вы можете перенести важные данные из папки с .old профилем.
2. Перемещение профильных папок
Вы можете спокойно перемещать профили пользователей на диск D, как это описано ниже:
-
Откройте системные настройки:
- Нажмите
Win + Xи выберите "Система". - Перейдите в "Дополнительные параметры системы".
- Под вкладкой "Дополнительно" нажмите кнопку "Настройки" в разделе "Профили пользователей".
- Нажмите
-
Скопируйте профиль:
- Выберите нужный профиль и нажмите "Копировать в".
- В открывшемся окне нажмите "Обзор" и укажите новую локацию на диске D: (например,
D:\NewProfile).
3. Изменение записей в реестре
Вам нужно будет обновить записи в реестре, чтобы указать правильный путь к профилю:
-
Запустите редактор реестра: Нажмите
Win + R, введитеregeditи нажмитеEnter. -
Перейдите в необходимый ключ:
- Найдите
HKEY_LOCAL_MACHINE\SOFTWARE\Microsoft\Windows NT\CurrentVersion\ProfileList. - Найдите запись, соответствующую пользователю, чей профиль вы переместили, и измените
ProfileImagePathна новый путь (D:\NewProfile).
- Найдите
4. Проверьте состояние системы
После изменений выполните команду:
sfc /scannowдля проверки системных файлов.DISM.exe /Online /Cleanup-image /Restorehealthдля восстановления целостности образа Windows.
Заключение
Эти действия помогут вам устранить проблемы с профилями пользователей на Windows 10. Важно заметить, что использование Windows 10 в качестве сервера не рекомендуется; если ваши требования к серверу большие, возможно, стоит рассмотреть возможность использования Windows Server для более стабильной работы с множеством клиентских подключений.
Если после выполнения всех шагов проблема не исчезнет, возможно, стоит рассмотреть возможность создания новых учетных записей и перемещения данных вручную. Наконец, регулярно сохраняйте резервные копии важных данных для предотвращения потери информации.