Вопрос или проблема
Я пытаюсь скрыть значок громкости в Windows 11, потому что использую EarTrumpet как основной контроллер громкости. Как мне это сделать в Windows 11?
Панель задач Windows 11 была полностью переписана (много статей на эту тему) и не подлежит модификации ни в каком работоспособном виде – по крайней мере, в текущей версии Windows 11.
В будущем могут быть изменения, но конкретной информации по этому поводу нет.
Значок звука в Windows 11 также зафиксирован на месте (смотрю на свою систему Windows 11). (В Windows 10 значок звука можно скрыть).
Есть некоторые настройки в Настройки, Система, Звук, но они очень ограничены.
Запустите это и выберите “Включить или отключить системные значки”
shell:::{05d7b0f4-2121-4eff-bf6b-ed3f69b894d9}
Только что заметил, что установка параметра групповой политики также не удаляет его. Жду, когда это начнет работать в каком-то будущем обновлении 🙂
Я пробовал несколькими способами, и это действительно невозможно скрыть, но я нашел паллиативное решение:
Я использую ElevenClock, чтобы иметь часы на панели двух мониторов (что он делает – это создает наложение на панели задач с часами), поэтому я зашел в настройки ElevenClock и сделал его шире, чтобы он перекрывал и значок звука, так что я вижу только EarTrumpet на экране
Вот так
Извините за английский, я использую Google Translate
Вы можете использовать мод Taskbar tray system icon tweaks Windhawk.
Сначала загрузите и установите Windhawk с https://windhawk.net/. Затем перейдите в “Моды” в правом верхнем углу, найдите “Taskbar tray system icon tweaks” и установите его.
Ссылка:
https://www.reddit.com/r/Windows11/comments/1gcuf8y/a_new_mod_to_easily_hide_system_tray_icons_the/
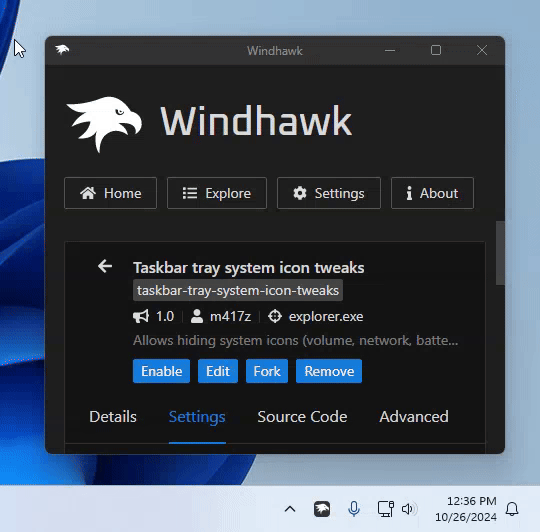
Ответ или решение
Чтобы скрыть иконку громкости в Windows 11, можно воспользоваться несколькими методами. Прежде чем переходить к альтернативным решениям, важно понимать, что в Windows 11 панель задач была переработана, и возможности её настройки значительно ограничены по сравнению с предыдущими версиями. Рассмотрим наиболее эффективные способы скрытия иконки громкости, особенно если вы используете сторонние приложения, такие как EarTrumpet.
1. Использование конфигурации Windows
Настройки системы:
В Windows 11 доступ к системным иконкам осуществляется через раздел «Настройки». Однако, в отличие от Windows 10, управление отображением иконок в системе значительно урезано. В этом разделе вы сможете только настроить звук и другие параметры, но скрыть иконку громкости стандартными средствами не получится.
2. Использование специальных команд
Если вы хотите быстро получить доступ к настройкам системных иконок, вы можете воспользоваться следующей командой:
shell:::{05d7b0f4-2121-4eff-bf6b-ed3f69b894d9}Это откроет панель настройки системных иконок, где вы можете попробовать изменить их состояние. Однако нужно отметить, что это не гарантирует скрытия иконки громкости.
3. Применение сторонних приложений
a. ElevenClock
Если скрытие иконки громкости не представляется возможным, можно использовать приложение ElevenClock. Это приложение дает возможность настроить часы в панели задач так, чтобы они перекрывали иконку громкости. После установки ElevenClock, вы можете изменить его настройки, сделав его шире, чтобы он загораживал иконку громкости.
b. Windhawk
Еще одним эффективным решением является использование модификации Windhawk.
-
Скачайте и установите Windhawk.
Для этого зайдите на официальный сайт Windhawk: https://windhawk.net. -
Найдите модификацию для панели задач.
Перейдите в раздел «Mods» в правом верхнем углу и найдите «Taskbar tray system icon tweaks». Установите его. -
Настройте иконки.
После установки вы сможете скрывать иконки в области уведомлений, включая иконку громкости, в зависимости от ваших предпочтений.
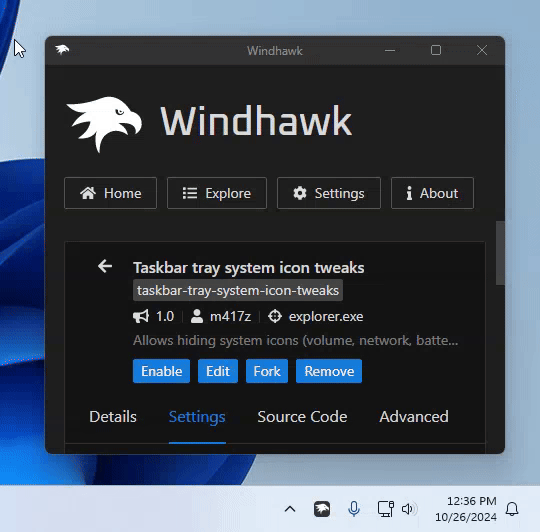
Заключение
Хотя Windows 11 не предоставляет возможности напрямую скрыть иконку громкости, вышеперечисленные методы могут помочь вам решить проблему с минимальными усилиями. С учетом того, что данная функция может измениться с будущими обновлениями операционной системы, имеет смысл следить за обновлениями Windows 11 и обсуждениями в сообществе пользователей.
Если у вас остались вопросы или требуется дополнительная информация, не стесняйтесь обращаться за помощью.
