- Вопрос или проблема
- Вам нужно будет использовать прошивку MrChromebox.Tech
- Шаги для одиночной загрузки
- Шаги для двойной загрузки
- Ответ или решение
- Установка Ubuntu на Chromebook Intel/AMD
- Важные моменты
- Шаг 1: Подготовка Chromebook
- Шаг 2: Установка прошивки MrChromebox
- Шаг 3: Установка Ubuntu
- Шаг 4: Налаживание звука и других функций
- Заключение
Вопрос или проблема
Хромбук, на который я пытаюсь установить Ubuntu, — это Google Pixelbook с процессором i5-8200Y и 8 ГБ ОЗУ.
Модель Хромбука название модели — EVE.
Установить Ubuntu на Хромбук обычным способом невозможно, потому что настройки по умолчанию не позволяют загружаться с USB-накопителя.
Официальное руководство по установке Ubuntu в chroot с помощью установщика Crouton предназначено для Ubuntu 16.04 и устарело. Я не совсем уверен в версии Ubuntu, но предположу 16.04, так как использую установщик crouton. Поэтому я сначала задал этот вопрос на Reddit, сталкиваясь с проблемами на одном из этапов. Реддитор смог частично помочь мне, направив на обновленное руководство по установке crouton.
Моя текущая проблема в том, что я оставил его устанавливать после ввода
sudo crouton -t xfce
и он сделал много запросов и проверок, но затем, когда я вернулся через некоторое время, он выдал мне эту ошибку.
Компиляция CRAS (i386)...
gcc: ошибка: нераспознанный параметр командной строки '-Wundef-prefix=HAVE_,CRAS_'
Не удалось завершить настройку chroot.
Отмонтирование /mnt/stateful_partition/crouton/chroots/xenial...
В общем, я только начал программировать, так что не понимаю ничего из этого. Спасибо.
Посмотрите другой ответ для ARM-хромбуков.
Это руководство предназначено для полной установки последней версии Ubuntu (двойная загрузка/одиночная загрузка).
Установка Ubuntu обязательно удалит ChromeOS. Если вы не хотите этого делать, Настройте Linux на Хромбуке вместо этого. Это создаст виртуальный контейнер Debian внутри ChromeOS.
Также упомянутый ниже звуковой репозиторий работает на Ubuntu 24.04, но не поддерживается в 22.04.
Этот ответ применим почти к любому хромбуку с процессором amd64.
Я использовал эти методы на трех Хромбуках (Acer C731 RELM и HP x360 14b BLOOGUARD, и Lenovo 500e 2-го поколения PHASER360), и они работают прекрасно. Я пробовал Ubuntu, Ubuntu MATE, Kubuntu и Arch Linux на них, и все оборудование (сенсорный экран/камера/аудио) работает.
Вам нужно будет использовать прошивку MrChromebox.Tech
Эти инструкции основаны на этой странице.
Сначала узнайте название модели вашего Хромбука.
Затем убедитесь, что ваш Хромбук поддерживается. Я проверил, что EVE действительно поддерживается.
-
Полностью обновите ваш Хромбук и включите режим разработчика. После включения режима разработчика компьютер покажет, что ChromeOS отсутствует, но вы можете нажать ctrl+d, чтобы загрузиться в ChromeOS. Если вы не нажмете, он автоматически загрузится в ChromeOS через 30 секунд.
-
На Google Pixelbook и большинстве других современных хромбуков вам нужно временно отключить батарею от материнской платы, чтобы отключить защиту от записи прошивки. См. эту страницу для получения дополнительной информации о различных устройствах. В старых Хромбуках нужно было снять один винт с материнской платы вместо отключения батареи. Опыт другого пользователя: На Lenovo Thinkpad 11e 4-го поколения Chromebook “PYRO”, хотя все ресурсы, которые я проверял, утверждали, что батарея должна быть отключена, я этого не сделал, и когда я дошел до шага 4 в этих инструкциях, у меня уже было указано Fw WP: Disabled. Я не знаю, почему. Обновление прошивки сработало, как указано ниже.
-
Откройте терминал ChromeOS с помощью Ctrl+Alt+T. Введите команду
shell(вы не можете сделать это без режима разработчика), и введите следующую команду.
cd; curl -LO mrchromebox.tech/firmware-util.sh && sudo bash firmware-util.sh
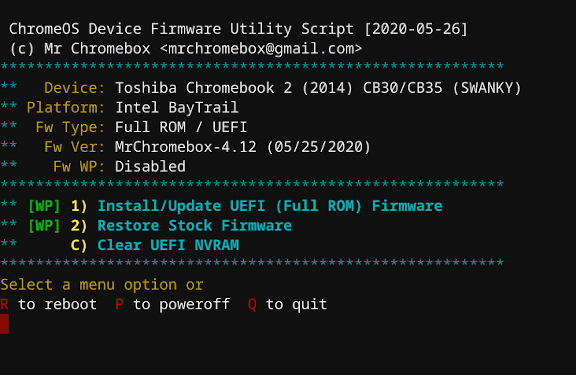
Шаги для одиночной загрузки
-
Установите полный UEFI. Это установит пользовательский загрузчик FOSS, который превратит ваш хромбук в обычный ноутбук.
-
Перезагрузите и загрузитесь в Ubuntu с живого USB. Установите Ubuntu так же, как вы бы установили его на обычном ноутбуке.
-
Если звук не работает, настройте звук с помощью
git clone https://github.com/WeirdTreeThing/chromebook-linux-audio
cd chromebook-linux-audio
Скрипт звука не поддерживает Ubuntu изначально, но работает с Ubuntu 23.10 и выше.
Затем выполните
./setup-sound
И перезагрузите.
- Вот как настроить раскладку клавиатуры Хромбука для активации медиаклавиш.
Шаги для двойной загрузки
Внимание: Для двойной загрузки вам нужно будет использовать RW_Legacy, который не поддерживает сенсорный экран и аудио на многих современных хромбуках. Но почти все оборудование поддерживается, если вы установите полную прошивку и установите Ubuntu в качестве единственной операционной системы.
-
Если вы хотите двойную загрузку, выберите 1) Установить/Обновить прошивку RW_Legacy.
-
Поскольку у хромбука мало внутреннего хранилища, вам следует установить Ubuntu на внешнем диске (USB-накопитель/SSD/microSD). Вам понадобятся два USB-накопителя (или один USB-накопитель и одна карта microSD), один с записанным образом установки Ubuntu, а другой накопитель — для установки Ubuntu.
-
Если вы выбрали прошивку RW_Legacy, перезагрузите и нажмите Ctrl+L, чтобы выбрать внешнее загрузочное устройство (например, USB/microSD, на который вы записали Ubuntu). Затем установите Ubuntu на другой USB-накопитель (или вы можете установить Ubuntu на карту microSD).
-
После этого нажмите Ctrl+L, чтобы загрузиться в Ubuntu с USB-накопителя/карты microSD, на которую вы установили Ubuntu, или нажмите Ctrl+D, чтобы загрузиться в ChromeOS.
Смотрите вышеуказанные пункты для настройки аудио и звука.
Советы и хитрости:
Ответ или решение
Установка Ubuntu на Chromebook Intel/AMD
Установка Ubuntu на Chromebook, в частности на Google Pixelbook с процессором i5-8200Y и 8 ГБ ОЗУ, представляет собой непростую задачу из-за уникальных особенностей архитектуры и настроек ChromeOS. В этом руководстве мы рассмотрим подробные шаги, необходимые для полной установки Ubuntu с удалением ChromeOS.
Важные моменты
Прежде чем начать, обратите внимание на несколько ключевых аспектов:
- Убедитесь, что ваша модель Chromebook, которая обозначена как EVE, поддерживается для установки прошивки MrChromebox.
- Установка Ubuntu полностью удалит ChromeOS. Если вы хотите сохранить ChromeOS, подумайте о использовании Crouton, который позволяет устанавливать Ubuntu в chroot среде.
Шаг 1: Подготовка Chromebook
-
Обновите ChromeOS. Перед началом процесса убедитесь, что у вас установлены все последние обновления.
-
Включите режим разработчика. Для этого выключите Chromebook и нажмите и удерживайте кнопки
Esc + Refresh, а затем нажмите кнопку Power. После появления экрана восстановления отпустите кнопки и введите комбинациюCtrl + Dдля перехода в режим разработчика. -
Отключите защиту от записи прошивки. На большинстве Chromebook требуется временно отвинтить батарею для отключения защиты. В случае Pixelbook это может быть необходимо. Обратите внимание на инструкциями на mrchromebox.tech для вашего конкретного устройства.
Шаг 2: Установка прошивки MrChromebox
-
Откройте терминал ChromeOS с помощью комбинации
Ctrl + Alt + T. -
Введите команду
shellдля доступа к командной строке. -
Введите команду для загрузки и запуска скрипта установки прошивки:
cd; curl -LO mrchromebox.tech/firmware-util.sh && sudo bash firmware-util.sh -
Следуйте инструкциям на экране для установки полной UEFI.
Шаг 3: Установка Ubuntu
-
Подготовка загрузочного устройства. Создайте загрузочный USB-накопитель с последней версией Ubuntu с помощью инструмента, например,
RufusилиEtcher. -
Перезагрузите Chromebook и загрузитесь с USB-накопителя, который вы создали. Для этого, когда появляется экран загрузки, нажмите
Ctrl + L, чтобы выбрать загрузку с внешнего носителя. -
Установите Ubuntu так же, как вы бы это сделали на обычном ноутбуке. Выберите полную установку и следуйте инструкциям.
Шаг 4: Налаживание звука и других функций
После установки Ubuntu может понадобиться настройка звука и некоторых других функций, таких как клавиатура и сенсорный экран. Для настройки звука выполните следующие действия:
-
Откройте терминал в Ubuntu и введите:
git clone https://github.com/WeirdTreeThing/chromebook-linux-audio cd chromebook-linux-audio -
Затем запустите:
./setup-sound -
Перезагрузите устройство.
Заключение
Теперь вы успешно установили Ubuntu на своем Chromebook. Если вам потребуется больше настроек или помощь с конкретными функциями (например, автоматический разворот экрана или настройки Firefox для улучшения производительности), вы можете обратиться к дополнительным ресурсам на форумах и в сообществах поддержки.
С установкой Ubuntu вы получили доступ к широкому спектру программного обеспечения и инструментов. Не забудьте периодически проверять обновления, чтобы поддерживать систему в актуальном состоянии.