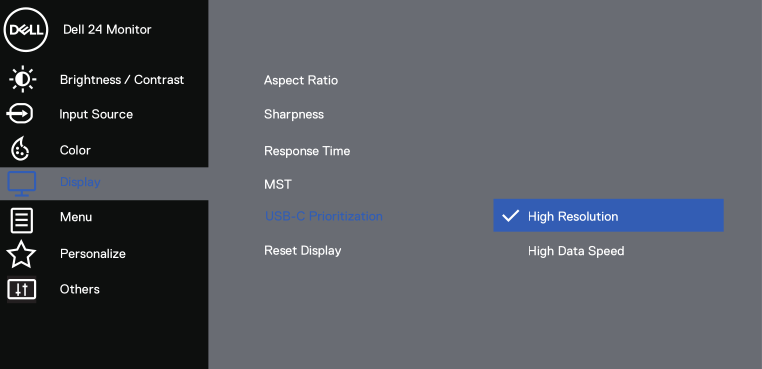Вопрос или проблема
Я использую Xubuntu 20.04 на HP Elitebook 845 G7, который оснащен процессором AMD Ryzen 7 PRO 4750U с графикой Radeon. Я пытался подключить два монитора, соединенных последовательно через DisplayPort (Dell P2421DC), через порт USB-C на ноутбуке. Первый монитор обнаруживается и работает правильно, однако второй монитор (соединенный с первым) определяется, но его нельзя включить ни через настройки дисплея, ни через xrandr. Попытка включить второй дисплей дает следующий вывод в dmesg:
[drm] Не удалось добавить топологию дисплея, DTM TA не инициализирован.
Я включил HWE стек для 20.04, поэтому в настоящее время я использую ядро 5.8.0-49, которое, похоже, правильно использует модуль amdgpu для графического процессора:
$ inxi -G
Graphics: Device-1: Advanced Micro Devices [AMD/ATI] Renoir driver: amdgpu v: kernel
Display: x11 server: X.Org 1.20.9 driver: amdgpu,ati unloaded: fbdev,modesetting,vesa разрешение: 2560x1440~60Hz
OpenGL: рендерер: AMD RENOIR (DRM 3.38.0 5.8.0-49-generic LLVM 11.0.0) v: 4.6 Mesa 20.2.6
xrandr правильно обнаруживает второй монитор, соединенный последовательно (DisplayPort-3), вместе с его разрешениями:
$ xrandr --query
Экран 0: минимальное 320 x 200, текущее 2560 x 1440, максимальное 16384 x 16384
eDP подключен (нормальный, слева, перевернутый, справа, вдоль оси x, оси y)
1920x1080 60.02 + 39.98
1680x1050 60.02
1280x1024 60.02
1440x900 60.02
1280x800 60.02
1280x720 60.02
1024x768 60.02
800x600 60.02
640x480 60.02
HDMI-A-0 отключен (нормальный, слева, перевернутый, справа, вдоль оси x, оси y)
DisplayPort-0 отключен (нормальный, слева, перевернутый, справа, вдоль оси x, оси y)
DisplayPort-1 отключен (нормальный, слева, перевернутый, справа, вдоль оси x, оси y)
DisplayPort-2 подключен основной 2560x1440+0+0 (нормальный, слева, перевернутый, справа, вдоль оси x, оси y) 527mm x 296mm
2560x1440 59.95*+
1920x1200 59.88
2048x1080 60.00
1920x1080 60.00 50.00 59.94
1600x1200 60.00
1680x1050 59.95
1280x1024 75.02 60.02
1280x800 59.81
1152x864 75.00
1280x720 60.00 50.00 59.94
1024x768 75.03 60.00
800x600 75.00 60.32
720x576 50.00
720x480 60.00 59.94
640x480 75.00 60.00 59.94
720x400 70.08
DisplayPort-3 подключен (нормальный, слева, перевернутый, справа, вдоль оси x, оси y)
2560x1440 59.95 +
1920x1200 59.88
2048x1080 60.00
1920x1080 60.00 50.00 59.94
1600x1200 60.00
1680x1050 59.95
1280x1024 75.02 60.02
1280x800 59.81
1152x864 75.00
1280x720 60.00 50.00 59.94
1024x768 75.03 60.00
800x600 75.00 60.32
720x576 50.00
720x480 60.00 59.94
640x480 75.00 60.00 59.94
720x400 70.08
Когда я пытаюсь включить монитор через xrandr или конфигурацию дисплея в XFCE, он не включается. xrandr выдает следующий вывод:
$ xrandr -d :0 --output DisplayPort-3 --auto
xrandr: Не удалось настроить crtc 1
и я получаю вывод dmesg о том, что DTM TA не инициализирован
Любые идеи о том, как это решить или дополнительно диагностировать проблему, будут очень welcome.
Я столкнулся с такой же (или, по крайней мере, аналогичной) проблемой с Dell P2723DE.
TLDR: при подключении USB-C откройте меню монитора, найдите Приоритизация USB-C и переключите её на Высокое разрешение.
Немного подробнее…
xrandr: Не удалось настроить crtc 1
Из моего прошлого опыта с последовательными соединениями и различными концентратором и видеокартами я знаю, что это означает (упрощенно), что недостаточно дорожек для передачи ваших данных.
Но, по техническим характеристикам, это кажется неправильным. Монитор должен уметь использовать последовательное соединение для двух 2k мониторов.
Я попытался пройти через меню и нашел Приоритизация USB-C, и когда переключил его на Высокое разрешение, он обрабатывал изменение некоторое время, а затем воilà, xrandr теперь работает без каких-либо проблем.
Кстати, из инструкции к вашему монитору (P2421DC) кажется, что это происходит только тогда, когда у вас установлено Зарядка через USB-C в Включено при отключении питания или по крайней мере связано с этой настройкой.
Это сработало для меня: Включите MST на первом мониторе, подключенном к вашему ноутбуку, и выключите MST на втором мониторе. Иногда, если подключенный монитор только дублирует первый монитор, попробуйте включить DisplayPort 1.1 на подключенном мониторе (и убедитесь, что у первого монитора включен как минимум DisplayPort 1.2).
Опционально: как только это сработает, вы можете попробовать повторно включить DisplayPort 1.2 (или выше) на подключенном мониторе, и это иногда срабатывает.
Я столкнулся с той же проблемой, что и Кепи, владелец Dell, я использую HP Elitebook. Обновил настройки BIOS, как было предложено, без результатов.
Когда я использовал док-станцию Anker, я подключил питание к док-станции. Мой третий дисплей не был обнаружен. Переместил питание от док-станции к ноутбуку, как было предложено, и воilà, третий дисплей заработал.
Это сработало для меня на Ubuntu 24.04.1 LTS без изменения настроек монитора.
Мне просто нужно было подключить его к Display Port рядом с портом USB-C.
Сначала я подключил его к другому Display Port, и он не работал.
Ответ или решение
Для включения многоэкранной конфигурации с использованием дисплеев, соединенных по Daisy Chain через USB-C на вашем ноутбуке HP Elitebook 845 G7 с установленной Xubuntu 20.04, необходимо учесть несколько важных моментов. Ниже представлены шаги и рекомендации, которые помогут вам в этом процессе.
1. Проверка аппаратного обеспечения
Дисплеи Dell P2421DC поддерживают стандарт DisplayPort 1.2 и возможность Daisy Chain (MST – Multi-Stream Transport). Убедитесь, что ваш первый монитор правильно подключен к вентилю и включён.
2. Настройка параметров монитора
На мониторе, который стоит первым в цепочке, необходимо включить MST. Некоторые мониторы могут иметь настройки, которые позволяют управлять приоритетом USB-C и режимами подключения. Зайдите в меню первого монитора и выберите следующие параметры:
- Включите MST: Откройте меню и установите режим Multi-Stream на значение "Включено".
- Настройка USB-C: Убедитесь, что приоритет USB-C установлен на "Высокое разрешение" (High resolution).
Эти настройки помогут вашему ноутбуку правильно идентифицировать и активировать второй монитор.
3. Использование xrandr
После настройки первого монитора вам необходимо использовать команду xrandr для активации второго монитора. Откройте терминал и выполните следующие команды:
xrandr --output DisplayPort-3 --autoЕсли вы получите сообщение об ошибке, попробуйте временно отключить второй дисплей и подключить только первый, а затем снова добавить второй.
4. Диагностика через dmesg
Если же ошибка DTM TA is not initialized продолжает появляться, это может указывать на проблему совместимости или неправильной конфигурации драйверов. Убедитесь, что у вас установлены последние обновления для вашей системы и драйверов графического адаптера:
sudo apt update
sudo apt upgrade
sudo apt install --reinstall xserver-xorg-video-amdgpuТакже посмотрите на вывод команд dmesg, чтобы выявить другие возможные проблемы.
5. Приоритет подключения
Иногда проблема может заключаться в недостаточной способности канала для обработки двух дисплеев в высоком разрешении. Если вы используете адаптер или док-станцию, убедитесь, что она поддерживает достаточную пропускную способность и переведите источник питания на порт ноутбука, если это возможно.
6. Дополнительные советы
- Обновление BIOS: Обновите прошивку BIOS на вашем HP Elitebook до последней версии, это может решить проблемы совместимости.
- Проверка кабелей: Убедитесь, что вы используете сертифицированные кабели DisplayPort 1.2, которые способны поддерживать Daisy Chain.
- Изменение настроек других мониторов: Если вы все еще сталкиваетесь с проблемами, попробуйте отключить MST на втором мониторе и включить его только на первом.
Следуя этим рекомендациям, вы сможете успешно активировать ваши маршрутизируемые дисплеи согласно вашим требованиям в Xubuntu.