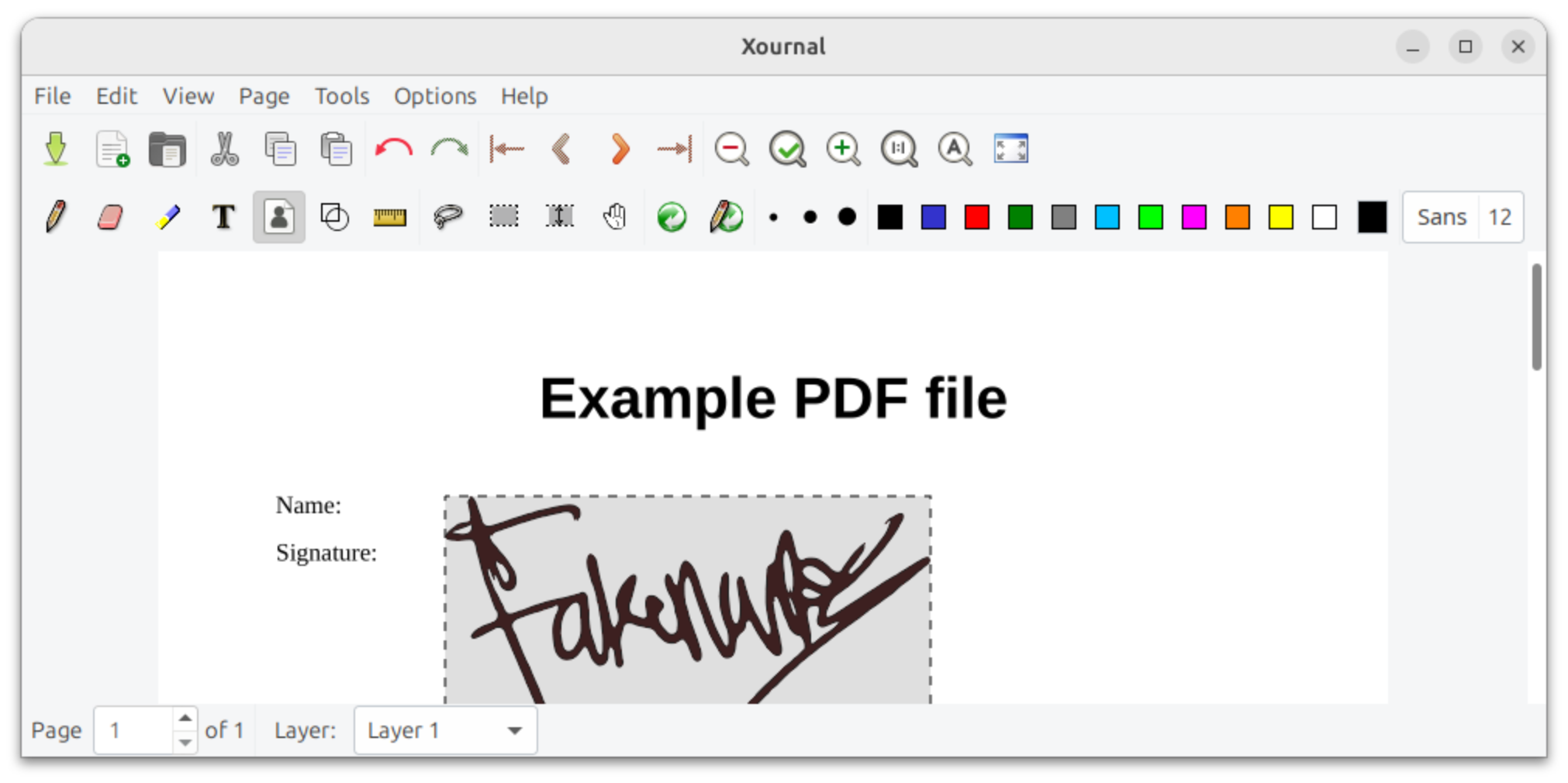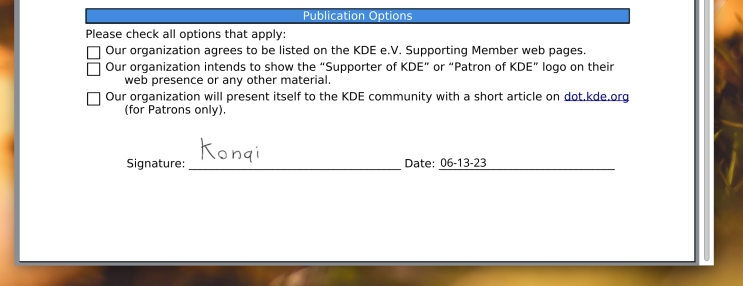Вопрос или проблема
При использовании Adobe Reader на настольном компьютере с Windows можно открыть PDF и использовать опцию заполнить и подписать. Эта опция, похоже, не появляется в версии Ubuntu Adobe Reader. Как заполнить и подписать PDF-документы на Ubuntu?
Использование Xournal или Xournal++
Как заполнить и подписать PDF-документы на Ubuntu?
Не с Adobe, если только они не добавят поддержку этой функции.
Альтернативы:
-
Установите и откройте Xournal (больше не разрабатывается активно):
sudo apt install xournal -
Или установите и откройте Xournal++ (активно разрабатывается), иногда пишется как
xournalpp:sudo apt install xournalpp
(Посмотрите это для сравнения между двумя; xournal++ – это переписанная версия xournal)
и затем …
- Выберите “Аннотировать PDF” в меню Файл и выберите PDF для подписи.
- Нажмите кнопку “Изображение” на панели инструментов
- Нажмите на документ
- Выберите изображение вашей подписи
- При желании: экспортируйте в PDF, чтобы у вас была новая копия
Мне удалось добиться этого с помощью предустановленного LibreOffice Draw.
Открыть файл с помощью LibreOffice Draw
- Щелкните правой кнопкой на файле
- Нажмите: “Открыть с помощью другой программы”
- Введите:
drawи выберите “LibreOffice Draw”
Вставьте изображение вашей подписи
- В верхнем меню Draw нажмите Вставка
- Нажмите изображение…
- Выберите изображение вашей подписи
- Измените размер и переместите туда, где нужно
Экспорт в PDF
Это можно сделать как из красной иконки PDF справа от иконки принтера в левом верхнем углу, так и из:
Файл, Экспортировать как…, Экспортировать напрямую как PDF
Я сделал инструмент для этого: https://github.com/svenssonaxel/pdf-sign
В отличие от Xournal++ и LibreOffice Draw, он сохранит качество подписи (без растеризации) и, по моему мнению, также быстрее, так как специально сделан для этого случая.
Если вы не хотите использовать изображение вашей подписи, можно использовать Okular: откройте документ, затем выберите Инструменты > Аннотации и нажмите на “Произвольная линия” (красная закорючка справа от пера).
Совет: чтобы было легче подписывать на трекпаде ноутбука, временно отключите ускорение указателя мыши в настройках ОС.
Как отметил Арчисман Паниграхи в комментариях, в Okular также есть функция “Вставить подпись”, чтобы вставить скан вашей подписи. Ознакомьтесь с этим руководством для получения дополнительной информации о том, как сканировать вашу подпись.
Я сделал так:
-
Создайте мою подпись с помощью signaturely и загрузите изображение в формате png.
-
Установите Sejda, редактор PDF для Linux, macOS и Windows, с графическим интерфейсом. Загрузите deb-файл с https://www.sejda.com/desktop, затем установите sejda, таким образом:
sudo dpkg -i sejda-desktop_7.5.4_amd64.deb
- Запустите sejda и вставьте изображение подписи в pdf.
Вы можете редактировать PDF на Dropbox.com, если вы используете эту услугу. Dropbox официально поддерживает клиент синхронизации для настольных систем.
Мне удалось подписать pdf, используя https://dochub.com/. Сервис был бесплатным и отлично работал! Когда я открыл pdf из своего Google Drive, я выбрал опцию подписания с использованием dochub. Я удалил Adobe со своего Linux-компьютера, так как часть с подписанием никогда не работала правильно с Snap.
Используйте просмотрщик pdf браузера вашего компьютера (PDF.js)
Иногда самые простые ответы являются лучшими. Без необходимости установки чего-либо, вы можете использовать PDF.js, стандартный просмотрщик pdf вашего веб-браузера. Firefox, а также Chrome, используют PDF.js – я не уверен насчет других браузеров.
Вы можете заполнить формы в вашем pdf, написать текст, выделить и даже добавить изображение вашей подписи. Затем распечатайте ваш скорректированный pdf в файл, и вы готовы.
.
Ответ или решение
Заполнение и подпись PDF-документов на Ubuntu без использования Adobe Reader могут показаться сложной задачей, учитывая, что в версиях для Linux отсутствует функция «Fill & Sign». Однако существует несколько эффективных альтернатив, которые позволят вам справиться с этой задачей без труда.
Xournal и Xournal++
Одним из эффективных способов заполнения и подписи PDF на Ubuntu является использование Xournal или его более новой версии — Xournal++. Xournal++ активно развивается и поддерживает множество функций.
- Установите Xournal++ командой:
sudo apt install xournalpp - Запустите Xournal++ и выберите «Аннотировать PDF» в меню «Файл».
- Выберите нужный PDF-документ.
- Для добавления подписи нажмите кнопку «Изображение» на панели инструментов, выберите место на документе и выберите файл с изображением вашей подписи.
- При необходимости экспортируйте отредактированный PDF, создав новую копию документа.
LibreOffice Draw
LibreOffice Draw, уже предустановленный в большинстве дистрибутивов Ubuntu, также является мощным инструментом для этой задачи.
- Щелкните правой кнопкой на PDF и выберите «Открыть с помощью других приложений».
- Введите «Draw» и выберите LibreOffice Draw.
- В меню выберите «Вставка», затем «Изображение…», чтобы добавить изображение вашей подписи.
- Измените размер и переместите изображение на нужное место.
- Экспортируйте документ в PDF через «Файл» –> «Экспортировать как…» –> «Экспортировать напрямую в PDF».
Okular
Okular предлагает еще один надежный вариант. Это приложение подходит для заполнения и подписания PDF без необходимости вставки изображения подписи.
- Откройте документ в Okular.
- Перейдите в «Инструменты» -> «Аннотации» и выберите «Произвольная линия» для добавления подписи вручную.
- Можно использовать функцию «Вставка подписи» для добавления отсканированного изображения.
Онлайн-сервисы и браузеры
Если вы предпочитаете онлайн-решения, рассмотрите такие сервисы, как DocHub или Dropbox, которые предоставляют возможности для редактирования PDF-документов. Также PDF.js в браузерах, таких как Firefox и Chrome, позволяет заполнять формы, добавлять текст и изображения.
Каждое из этих решений имеет свои достоинства. Xournal++ и LibreOffice Draw подходят для более знакомого интерфейса рабочего стола, в то время как Okular предлагает компактную аннотацию. Онлайн-инструменты и PDF.js могут стать быстрым и простым способом без необходимости установки дополнительных программ. Выбор соответствующего инструмента зависит от ваших предпочтений и конкретных требований к работе с PDF-документами.