Вопрос или проблема
Как настроить цветовую схему iTerm на Mac? Под цветовой схемой я имею в виду использование различных цветов для отображения имен папок, файлов, имен машин и т.д.
Заранее спасибо,
Лин
Откройте iTerm2.
Выберите меню iTerm > Настройки…
Перейдите на вкладку Профили.
Выберите профиль (или создайте новый), затем выберите вкладку Цвета (см. скриншот).
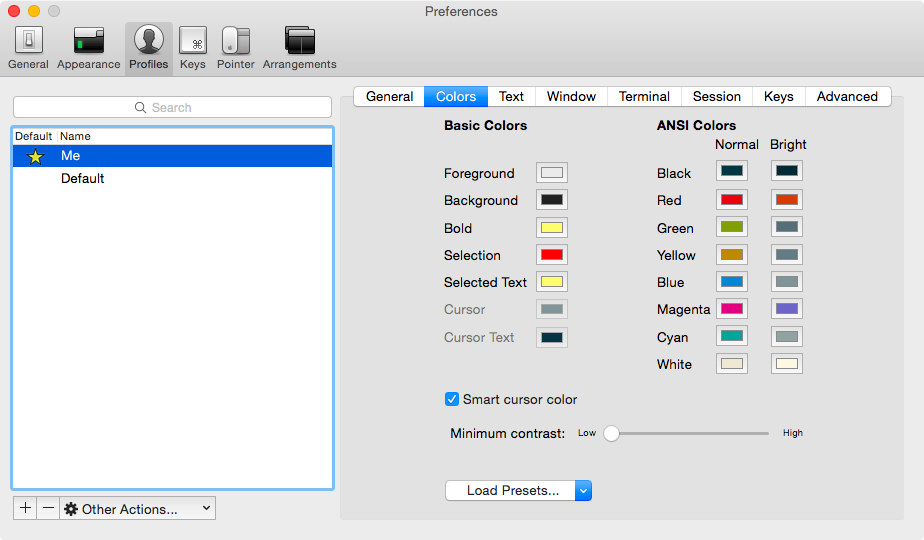
Затем вы можете установить цвета, как вам нужно, для этого профиля.
Если вы хотите использовать эти цвета в другом профиле, нажмите на выпадающее меню Загрузить предустановки… и выберите Экспорт… в конце меню. Затем вы можете сохранить свою цветовую схему как файл .iterm2colors.
Файл .iterm2colors – это просто файл XML, поэтому вы можете открыть его в текстовом редакторе и взглянуть на него.
Например, вот XML для схемы Tomorrow Night Eighties (из репозитория темы Tomorrow):
<?xml version="1.0" encoding="UTF-8"?>
<!DOCTYPE plist PUBLIC "-//Apple//DTD PLIST 1.0//EN" "http://www.apple.com/DTDs/PropertyList-1.0.dtd">
<plist version="1.0">
<dict>
<key>Ansi 0 Color</key>
<dict>
<key>Blue Component</key>
<real>0.0</real>
<key>Green Component</key>
<real>0.0</real>
<key>Red Component</key>
<real>0.0</real>
</dict>
<key>Ansi 1 Color</key>
<dict>
<key>Blue Component</key>
<real>0.47843137254901957</real>
<key>Green Component</key>
<real>0.46666666666666667</real>
<key>Red Component</key>
<real>0.94901960784313721</real>
</dict>
<key>Ansi 10 Color</key>
<dict>
<key>Blue Component</key>
<real>0.59999999999999998</real>
<key>Green Component</key>
<real>0.80000000000000004</real>
<key>Red Component</key>
<real>0.59999999999999998</real>
</dict>
<key>Ansi 11 Color</key>
<dict>
<key>Blue Component</key>
<real>0.40000000000000002</real>
<key>Green Component</key>
<real>0.80000000000000004</real>
<key>Red Component</key>
<real>1</real>
</dict>
<key>Ansi 12 Color</key>
<dict>
<key>Blue Component</key>
<real>0.80000000000000004</real>
<key>Green Component</key>
<real>0.59999999999999998</real>
<key>Red Component</key>
<real>0.40000000000000002</real>
</dict>
<key>Ansi 13 Color</key>
<dict>
<key>Blue Component</key>
<real>0.80000000000000004</real>
<key>Green Component</key>
<real>0.59999999999999998</real>
<key>Red Component</key>
<real>0.80000000000000004</real>
</dict>
<key>Ansi 14 Color</key>
<dict>
<key>Blue Component</key>
<real>0.80000000000000004</real>
<key>Green Component</key>
<real>0.80000000000000004</real>
<key>Red Component</key>
<real>0.40000000000000002</real>
</dict>
<key>Ansi 15 Color</key>
<dict>
<key>Blue Component</key>
<real>0.99999129772186279</real>
<key>Green Component</key>
<real>0.99997437000274658</real>
<key>Red Component</key>
<real>1</real>
</dict>
<key>Ansi 2 Color</key>
<dict>
<key>Blue Component</key>
<real>0.59999999999999998</real>
<key>Green Component</key>
<real>0.80000000000000004</real>
<key>Red Component</key>
<real>0.59999999999999998</real>
</dict>
<key>Ansi 3 Color</key>
<dict>
<key>Blue Component</key>
<real>0.40000000000000002</real>
<key>Green Component</key>
<real>0.80000000000000004</real>
<key>Red Component</key>
<real>1</real>
</dict>
<key>Ansi 4 Color</key>
<dict>
<key>Blue Component</key>
<real>0.80000000000000004</real>
<key>Green Component</key>
<real>0.59999999999999998</real>
<key>Red Component</key>
<real>0.40000000000000002</real>
</dict>
<key>Ansi 5 Color</key>
<dict>
<key>Blue Component</key>
<real>0.80000000000000004</real>
<key>Green Component</key>
<real>0.59999999999999998</real>
<key>Red Component</key>
<real>0.80000000000000004</real>
</dict>
<key>Ansi 6 Color</key>
<dict>
<key>Blue Component</key>
<real>0.80000000000000004</real>
<key>Green Component</key>
<real>0.80000000000000004</real>
<key>Red Component</key>
<real>0.40000000000000002</real>
</dict>
<key>Ansi 7 Color</key>
<dict>
<key>Blue Component</key>
<real>0.99999129772186279</real>
<key>Green Component</key>
<real>0.99997437000274658</real>
<key>Red Component</key>
<real>1</real>
</dict>
<key>Ansi 8 Color</key>
<dict>
<key>Blue Component</key>
<real>0.0</real>
<key>Green Component</key>
<real>0.0</real>
<key>Red Component</key>
<real>0.0</real>
</dict>
<key>Ansi 9 Color</key>
<dict>
<key>Blue Component</key>
<real>0.47843137250000001</real>
<key>Green Component</key>
<real>0.46666666670000001</real>
<key>Red Component</key>
<real>0.94901960780000005</real>
</dict>
<key>Background Color</key>
<dict>
<key>Blue Component</key>
<real>0.1764705882352941</real>
<key>Green Component</key>
<real>0.1764705882352941</real>
<key>Red Component</key>
<real>0.1764705882352941</real>
</dict>
<key>Bold Color</key>
<dict>
<key>Blue Component</key>
<real>0.80000000000000004</real>
<key>Green Component</key>
<real>0.80000000000000004</real>
<key>Red Component</key>
<real>0.80000000000000004</real>
</dict>
<key>Cursor Color</key>
<dict>
<key>Blue Component</key>
<real>0.80000000000000004</real>
<key>Green Component</key>
<real>0.80000000000000004</real>
<key>Red Component</key>
<real>0.80000000000000004</real>
</dict>
<key>Cursor Text Color</key>
<dict>
<key>Blue Component</key>
<real>0.1764705882</real>
<key>Green Component</key>
<real>0.1764705882</real>
<key>Red Component</key>
<real>0.1764705882</real>
</dict>
<key>Foreground Color</key>
<dict>
<key>Blue Component</key>
<real>0.80000000000000004</real>
<key>Green Component</key>
<real>0.80000000000000004</real>
<key>Red Component</key>
<real>0.80000000000000004</real>
</dict>
<key>Selected Text Color</key>
<dict>
<key>Blue Component</key>
<real>0.80000000000000004</real>
<key>Green Component</key>
<real>0.80000000000000004</real>
<key>Red Component</key>
<real>0.80000000000000004</real>
</dict>
<key>Selection Color</key>
<dict>
<key>Blue Component</key>
<real>0.31764705882352939</real>
<key>Green Component</key>
<real>0.31764705882352939</real>
<key>Red Component</key>
<real>0.31764705882352939</real>
</dict>
</dict>
</plist>
Вы можете скачать множество цветовых схем для iTerm2 на сайте iTerm 2 Color Schemes. Это может сэкономить вам время. 🙂
Ответ или решение
Настройка цветовой схемы в iTerm на Mac
Настройка цветовой схемы в терминале iTerm на macOS позволяет значительно улучшить визуальное восприятие и удобство работы с командной строкой. Вы можете настроить различные цвета для отображения имен папок, файлов, имён машин и многих других параметров. Ниже приведены подробные шаги и рекомендации по настройке цветовой схемы в iTerm.
Шаги по настройке цветовой схемы в iTerm2
-
Открытие iTerm2: Запустите приложение iTerm2 на вашем Mac.
-
Доступ к настройкам: В верхнем меню выберите iTerm > Preferences… (или нажмите
Cmd + ,). -
Выбор профиля: Перейдите во вкладку Profiles. Здесь вы увидите список существующих профилей. Выберите тот профиль, который вы хотите настроить. Если необходимо, создайте новый профиль, нажав на кнопку «+» в нижней части списка.
-
Переход на вкладку «Цвета»: После выбора профиля, перейдите на вкладку Colors. Здесь вы можете увидеть ряд цветовых настроек, которые вы можете изменить.
-
Настройка цветов: Выберите цвет для каждого элемента, включая текст, фон, курсор и другие параметры. Вы можете настраивать цвета по своему усмотрению, изменяя значения для «Foreground Color», «Background Color», «Cursor Color» и других.
-
Экспорт и импорт цветовых схем: Если вам нужно использовать созданные вами цвета в другом профиле, вы можете сохранить цветовую схему. Для этого выберите в меню выпадающем меню Load Presets… и нажмите на Export…. Это позволит вам сохранить выбранные вами цвета в файл с расширением
.iterm2colors, который является XML-файлом и может быть открыт для редактирования в текстовом редакторе. -
Импорт готовых цветовых схем: Существуют готовые цветовые схемы, которые вы можете использовать. Например, для схемы Tomorrow Night Eighties XML-код представлен в вопросе выше. Вы можете загружать свои собственные схемы, следуя тому же процессу через Load Presets… и затем выбрав опцию Import….
Подборка цветовых схем
Существует множество готовых цветовых схем для iTerm2, которые могут сэкономить ваше время и улучшить работу. Например, вы можете посетить сайт iTerm 2 Color Schemes, где представлено много различных схем, доступных для использования.
Заключение
Настройка цветовой схемы в iTerm2 на Mac — это процесс, который не только улучшает визуальный опыт, но и может значительно повысить продуктивность. Потратьте время на выбор подходящей цветовой схемы или создайте свою собственную для достижения наилучших результатов. Не забудьте сохранить свои настройки и цветовые схемы для будущего использования.
Создание уникального рабочего пространства не только делает вашу работу приятнее, но и, несомненно, способствует лучшему восприятию информации. Обладая правильными инструментами, вы сможете сосредоточиться на том, что действительно важно.