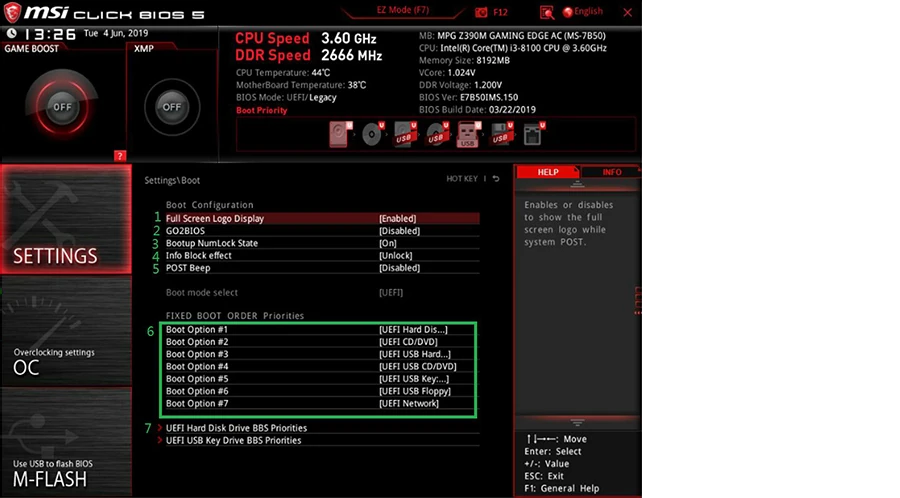- Вопрос или проблема
- Преобразование Ubuntu в UEFI режим
- Преобразование Ubuntu в BIOS режим
- Преобразование Windows в GPT режим
- Ответ или решение
- Невозможность загрузки в Ubuntu при двойной загрузке с Windows 10: Решение проблемы
- Проблемы с доступом к GRUB
- Переустановка GRUB
- Настройка BIOS/UEFI
- Дополнительные Troubleshooting шаги
- Заключение
- Дополнительные полезные ссылки
Вопрос или проблема
Я установил Ubuntu на ноутбук Dell XPS 13, на котором была предустановлена Windows 10. Я установил его с USB флешки на раздел. Когда я загружаю компьютер, я могу загрузиться только в Windows 10, а Ubuntu нигде не видно.
Если я загружаюсь с USB, то вижу, что Ubuntu установлен, но не могу получить доступ к нему из меню загрузки BIOS.
Сразу после того, как на экране появляется логотип материнской платы / производителя компьютера при загрузке, быстро нажмите и удерживайте клавишу Shift, чтобы открыть меню GNU GRUB. При UEFI нажмите (возможно, несколько раз) клавишу Esc, чтобы попасть в меню GNU GRUB. Выберите Ubuntu из меню GRUB и нажмите Enter.
С Ubuntu откройте терминал и введите:
sudo update-grub && sudo reboot
Если это не сработает, попробуйте загрузиться в сеанс Ubuntu Live с USB-флешки, которую вы использовали для установки Ubuntu, и отремонтируйте загрузчик GRUB с помощью Boot Repair. Из сеанса Ubuntu Live откройте терминал и введите:
sudo add-apt-repository ppa:yannubuntu/boot-repair
sudo apt update
sudo apt install -y boot-repair
sudo boot-repair
Откройте приложение Boot Repair и выберите Расширенные параметры -> вкладка Основные параметры -> установите галочку на Переустановить GRUB и Показать загрузочное меню, как показано на скриншоте ниже. Нажмите кнопку Применить. Затем перезагрузите компьютер с помощью sudo reboot
Если ОС были установлены в разных режимах, двойная загрузка Windows и Ubuntu с помощью grub может не работать. Если ваша Windows установлена в режиме BIOS, рекомендуется установить Ubuntu в режиме BIOS, но если он установлен в режиме UEFI, то сделайте то же самое с Ubuntu. Чтобы проверить, установлен ли ваш Windows в UEFI, нажмите комбинацию клавиш Windows + r, затем введите команду msinfo32 в окне Выполнить. В новом открывшемся окне найдите запись после того, как написано BIOS Mode.
Если вы установили Ubuntu в режиме совместимости на тот же диск с разметкой GPT, вы можете использовать Расширенные параметры Boot Repair, чтобы удалить grub-pc и установить grub-efi-amd64. Это преобразует установку Ubuntu с загрузки BIOS на загрузку UEFI, той же прошивки, что и в большинстве недавно выпущенных ноутбуков с предустановленной Windows.
Преобразование Ubuntu в UEFI режим
- Запустите Boot-Repair и выберите Расширенные параметры -> вкладка Расположение GRUB.
- Если вы не видите опцию Отдельный /boot/efi раздел, это значит, что на вашем ПК нет раздела UEFI.
- Если вы видите опцию Отдельный /boot/efi раздел, поставьте галочку в чекбоксе слева от нее, затем нажмите кнопку Применить в правом нижнем углу.
- Настройте ваш BIOS так, чтобы он загружал жесткий диск в режиме UEFI. Способ настройки этого параметра зависит от конкретной модели компьютера, но, как правило, этот параметр находится в настройках приоритета загрузки вкладки Загрузка утилиты настройки BIOS/UEFI.
Преобразование Ubuntu в BIOS режим
Примечание: Используйте эту процедуру только для преобразования установки Ubuntu в режиме UEFI для загрузки в режиме BIOS/CSM/совместимости. Такое преобразование может быть необходимым, если какое-то оборудование работает неправильно в режиме UEFI. (Графические карты часто становятся источником проблем.) Преобразование для загрузки в режиме BIOS/CSM/совместимости, в то время как Windows загружается в режиме UEFI, может сделать процесс загрузки более запутанным – вам придется использовать встроенный менеджер загрузки компьютера для переключения между ОС, а у некоторых компьютеров такие менеджеры загрузки работают очень плохо, и это может быть невозможно.
- Если Ubuntu установлен на диске GPT (вы можете проверить это с помощью команды
sudo parted -l), используйте редактор разделов GParted для создания раздела BIOS-Boot (1 МБ, неформатированная файловая система, флаг bios_grub) в начале его диска. - Запустите Boot-Repair и выберите Расширенные параметры -> вкладка Расположение GRUB.
- Снимите галочку с опции Отдельный /boot/efi раздел
- Нажмите кнопку Применить в правом нижнем углу.
- Настройте ваш BIOS так, чтобы он загружал HDD в режиме совместимости. Как правило, этот параметр находится во вкладке Загрузка → разделе Порядок загрузки настройки BIOS.
Преобразование Windows в GPT режим
MBR2GPT.exe – это инструмент командной строки, который находится в папке System32 в Windows 10. С его помощью вы можете эффективно и неразрушающим образом преобразовать диск ОС Windows 10 с MBR (для Legacy BIOS) в стиль разметки GPT (для UEFI) без изменения/удаления любых данных на диске или без чистой установки Windows 10.
Ссылки:
Отключите режим гибернации и Быструю загрузку в Windows.
Откройте командную строку от имени администратора и выполните :
powercfg /h off
Откройте классическую версию Панели управления Windows (не современную версию).
Выберите Настройки питания, включите показать скрытые параметры и снимите отметку с Быстрой загрузки.
После выполнения этого – выключите компьютер полностью – не перезагружайте.
Загрузитесь в BIOS и выберите Ubuntu в качестве операционной системы по умолчанию для загрузки.
Обновление:
В случае если нет записи Ubuntu в настройках BIOS / UEFI,
переустановите загрузчик GRUB для вашей установки Ubuntu в режиме EFI.
Загрузитесь с установочного media Ubuntu – откройте терминал и выполните:
sudo mount /dev/sdXXX /mnt
sudo mount /dev/sdXX /mnt/boot/efi
for i in /dev /dev/pts /proc /sys /run; do sudo mount -B $i /mnt$i; done
sudo chroot /mnt
grub-install /dev/sdX
update-grub
Примечание:
sdX = диск | sdXX = efi раздел | sdXXX = системный раздел
Чтобы определить номера разделов, используйте GParted – он включен в установочный media Ubuntu.
Загрузитесь в BIOS и выберите Ubuntu в настройках UEFI в качестве операционной системы по умолчанию для загрузки.
Что сработало для меня – это выбор менеджера загрузки ОС в меню загрузки BIOS и нажатие Enter.
Меню параметров загрузки в BIOS:
Должно появиться всплывающее окно с предложением выбрать, хотите ли вы менеджер загрузки Windows или Ubuntu. Используйте F5/F6, чтобы переместить Ubuntu на верх.
После нажатия enter после выбора менеджера загрузки ОС:
Затем выйдите из BIOS, сохранив настройки. После этого должно начаться загрузка в GRUB. К сожалению, ни одно из других ответов не сработало для меня.
У меня была такая же проблема. То, что это исправило, – это следующее: У меня установлены 2 разных жестких диска. Мне потребовалось много времени, чтобы это выяснить, но я решил это, изменив приоритет загрузки с первого на второй диск. Вероятно, загрузочный менеджер для Ubuntu был установлен на другом диске, поэтому он не мог его найти и загружался прямо в Windows.
У меня была похожая проблема, и оказалось, что проблема заключалась в том, что на ОС не было работающего драйвера для моего GPU, предустановленного в ОС. Мое решение заключалось в том, чтобы войти в режим восстановления. В меню GRUB нажмите клавишу вниз, пока не выберете 2-й пункт сверху (пункт с режимом восстановления в его описании), а затем нажмите Enter дважды.
Теперь вы должны увидеть это меню восстановления:
Выберите вариант сеть из меню восстановления и нажмите Enter.
Выберите вариант root из меню восстановления, а затем используйте командную строку для выполнения ubuntu-drivers autoinstall && reboot, чтобы автоматически установить проприетарный графический драйвер.
Выключите компьютер. Затем нажмите F12 при загрузке и используйте стрелки, чтобы выбрать ubuntu (обратите внимание на строчные буквы).
Также вам стоит попробовать выключиться, нажать F2, чтобы открыть настройки BIOS/UEFI, и отключить Безопасную загрузку и сделать ubuntu приоритетом номер один. Тогда GRUB сможет загрузить Windows.
Если это не сработает, проверьте настройки быстрой загрузки в BIOS и параметры питания в Windows.
- Найдите и откройте Параметры питания в меню Пуск Windows.
- Нажмите Выбрать, что делать кнопкам питания на левой стороне окна.
- Нажмите Изменить параметры, которые сейчас недоступны.
- В разделе Настройки выключения отключите Включить быструю загрузку, сняв галочку.
Во всех случаях, когда grub был успешно установлен в ESP (раздел EFI системы), но установщик не смог (или не смог) изменить порядок загрузки, пользователям необходимо сделать это вручную, открыв настройки UEFI -> вкладка Загрузка (имя фактического меню может варьироваться) и выбрать Ubuntu в качестве первого параметра загрузки в последовательности загрузки. Это должно позволить компьютеру загрузиться в меню GRUB, что, в свою очередь, позволит выбрать Ubuntu или Windows.
В моем BIOS материнской платы MSI не отображалось “Ubuntu” или “Менеджер загрузки ОС” в качестве параметров загрузки. Вместо этого BIOS имел подменю с названием “Приоритеты загрузки жесткого диска UEFI”. В этом меню можно было выбрать порядок загрузки.
Ответ или решение
Невозможность загрузки в Ubuntu при двойной загрузке с Windows 10: Решение проблемы
При установке Ubuntu на ноутбук Dell XPS 13 с предустановленной Windows 10 вы можете столкнуться с проблемой, когда при загрузке компьютера присутствует только Windows, а Ubuntu недоступен. Это обычное явление при конфигурации с двойной загрузкой и может быть связано с несколькими факторами, включая настройки BIOS/UEFI, установку GRUB и режимы загрузки.
Проблемы с доступом к GRUB
Если при загрузке системы вы не видите опции для выбора Ubuntu, возможно, GRUB (загрузчик Ubuntu) не был корректно установлен или не отображается в BIOS. Вот несколько шагов, которые помогут восстановить доступ к Ubuntu:
-
Проверка режима загрузки: Убедитесь в том, что Windows и Ubuntu установлены в одном режиме (UEFI или BIOS). Чтобы проверить режим Windows, откройте командный ввод и выполните:
msinfo32Найдите строку «Режим BIOS». Если там указано UEFI, то и Ubuntu должен быть установлен в этом режиме.
-
Использование GRUB: Иногда при загрузке компьютера можно использовать клавишу Shift (для BIOS) или Esc (для UEFI) для доступа к GRUB. Если GRUB не отображается, вам нужно будет переустановить его.
Переустановка GRUB
Для переустановки GRUB вам потребуется загрузиться с USB-накопителя с Ubuntu. Следуйте этим шагам:
-
Запустите живую сессию Ubuntu и откройте терминал.
-
Выполните следующие команды для установки Boot Repair:
sudo add-apt-repository ppa:yannubuntu/boot-repair sudo apt update sudo apt install -y boot-repair sudo boot-repair -
В Boot Repair выберите «Advanced Options» и проверьте параметры «Reinstall GRUB» и «Unhide boot menu». Нажмите «Apply», чтобы применить изменения, затем перезагрузите компьютер.
Настройка BIOS/UEFI
Если GRUB установлен, но не отображается в меню загрузки, вам следует проверить настройки BIOS/UEFI:
- Загрузите BIOS/UEFI при включении компьютера (обычно клавиши F2, F10 или Del).
- Найдите вкладку «Boot», затем измените порядок загрузки, чтобы Ubuntu находился на первом месте.
- Убедитесь, что отключены режимы «Secure Boot» и «Fast Boot», так как они могут мешать GRUB.
Дополнительные Troubleshooting шаги
-
Деактивируйте гибернацию и быстрый старт в Windows: Откройте командный ввод от имени администратора и выполните:
powercfg /h offЗатем отключите быстрый запуск через панель управления.
-
Проверьте подключения HDD: Если у вас несколько жестких дисков, убедитесь, что на нужном диске установлен GRUB и он стоит первым в порядке загрузки.
-
Используйте Live CD для доступа к Recovery Mode: Если вы все еще не можете загрузиться в Ubuntu, при запуске GRUB выберите режим восстановления и обновите драйверы через команду:
ubuntu-drivers autoinstall
Заключение
Следуя приведенным выше рекомендациям, вы сможете восстановить доступ к Ubuntu в системе с двойной загрузкой. Убедитесь, что все изменения сохранены, и настройки BIOS/UEFI установлены корректно. Если проблема сохраняется, возможно, стоит обратиться на форумы поддержки Ubuntu или к IT-специалистам для более глубокого анализа.