Вопрос или проблема
Я хочу запустить Notepad++ дважды. Как на этом скриншоте с распечаткой.
Как я это хочу:

Не то, что я хочу:

Это возможно?
Нажмите Alt+F6. Это откроет любой выбранный текст в новом окне[*].
Если текст не выбран, откроется пустая вкладка new 1 по умолчанию в новом экземпляре [спасибо @Otiel]
Если вы не хотите использовать клавиатуру, переходите к Запуск, Открыть в другом экземпляре, это даст тот же эффект.
[*] Обратите внимание на разницу между Alt+F6 и правым щелчком по вкладке, затем Переместить в новый экземпляр и Открыть в новом экземпляре, которые всегда дублируют вкладку в новом экземпляре.
С сайта Мэтта Рефги Как запустить несколько экземпляров Notepad++:
- Щелкните правой кнопкой на любом ярлыке Notepad++.
- Выберите Свойства.
- Перейдите на вкладку Ярлык.
- В конце поля Цель добавьте ” -multiInst”.
Помимо открытия другого экземпляра с Alt+F6 (как в ответе @qweet), если у вас уже открыт файл в первом экземпляре Notepad++, вот несколько альтернатив:
- Щелкните по вкладке файла, затем перетащите её за пределы окна Notepad++ и отпустите где угодно; это откроет новый экземпляр с нужным файлом. Чтобы это сработало, первый экземпляр не должен быть развернут на весь экран, чтобы у вас было место для сброса вкладки за пределами окна.
- Щелкните правой кнопкой на вкладке файла и выберите один из следующих вариантов:
- Переместить в новый экземпляр: открывает новое окно с файлом в нём; удаляет файл из оригинального экземпляра.
- Открыть в новом экземпляре: открывает новое окно с файлом в нём; сохраняет тот же файл в оригинальном экземпляре.
- Переместить/Клонировать в другой вид: открывает разделённое окно в том же экземпляре с файлом в разделённом окне.
Преимущество всех этих подходов заключается в том, что в новом экземпляре уже находится файл, который вы открыли в оригинальном экземпляре.
Во-первых, вы должны сохранить файл сохранённым, а затем использовать правый щелчок на вкладке файла tab и выбрать
– Открыть в новом экземпляре
показать изображение… в противном случае используйте CTRL+F6
С уважением
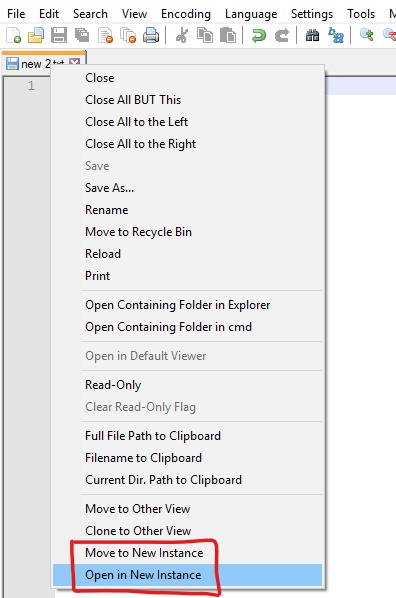
Преобразование комментария demoncodemonkey в ответ:
В среде Windows
Я только что сделал это:
- Обычно создал ярлык для Notepad++ на рабочем столе
- Щелкнул правой кнопкой на ярлыке > Свойства
- В разделе Ярлык в
"C:\Path\to\Notepad++\notepad++.exe" -multiInst -nosession - Сохраните изменения, закройте диалог и используйте!
Мне нужно было решение, которое интегрировалось бы с контекстным меню правого щелчка Проводника Windows. Чтобы добиться этого, я отредактировал реестр и использовал -multiInst.
Добавил ключ в реестр:
Computer\HKEY_CLASSES_ROOT\*\shell\Edit with Notepad++ (New Instance)\command
Затем под новым ключом отредактировал поле (По умолчанию) на желаемую командную строку:
C:\Program Files\Notepad++\notepad++.exe" -multiInst %1
Смотрите ссылки на изображение (извините, недостаточно репутации для встраивания)
Ссылки:
https://notepad-plus-plus.org/assets/images/scsh/scsh_cmdlineArguments.png
Вот как запустить несколько экземпляров с отдельными резервными копиями для каждого:
-
Запустите установщик Notepad++, но вместо установки в Program Files, установите в каталог где-нибудь еще, например, В мои документы.
-
Когда дойдете до последнего этапа установки, установите флажок “Не использовать %APPDATA%”.
-
Запустите установщик Notepad++ снова во второй раз, в другой каталог. Запустите его один раз для каждого экземпляра, который вы хотите использовать.
-
Перейдите к каждому каталогу установки, который вы создали, щелкните правой кнопкой на “notepad++.exe” и выберите “Создать ярлык”.
-
Щелкните правой кнопкой на каждом ярлыке и добавьте ” -multInst” в поле “Цель”. Вы также можете дать каждому ярлыку никнейм в разделе “Общие”.
Вот и все. Теперь каждый из экземпляров Notepad++ будет хранить свою собственную резервную копию. Просто будьте осторожны, чтобы не открыть более одного исполняемого файла из одного и того же местоположения, иначе они будут мешать друг другу, и вы все равно можете случайно перезаписать резервную копию этого экземпляра.
Если вы используете Windows 10/11 и закрепили приложение Notepad++ на панели задач Windows, ярлыки для приложений, прикреплённых пользователем к панели задач, хранятся в этой папке в файловой системе Windows:
%APPDATA%\Microsoft\Internet Explorer\Quick Launch\User Pinned\TaskBar\
Зная это, вы можете использовать инструкции Мэтта Рефги (как предложил Уалид Махмуд), чтобы изменить ярлык Notepad++ на панели задач так, чтобы он всегда вызывал отдельные экземпляры Notepad++.
[ПОДСКАЗКА: Если Notepad++ уже запущен, щелчок левой кнопкой мыши на значке Notepad++ на панели задач активирует уже запущенный экземпляр Notepad++; он не вызывает нового экземпляра Notepad++. Поэтому, если Notepad++ уже запущен, и вы хотите вызвать дополнительный экземпляр Notepad++ через значок на панели задач, удерживайте клавишу SHIFT, пока щелкаете левой кнопкой мыши (SHIFT + Левый щелчок) на значке Notepad++ на панели задач. Конечно, это работает только после того, как вы изменили ярлык для значка Notepad++.]
Смотрите также:
Что сработало для меня сейчас на Windows 11 (64) “%1” нужно заключить в кавычки
В дополнение к ответу user1627960:
-
Создать ключ Computer\HKEY_CLASSES_ROOT*\shell\Edit with Notepad++ (New Instance)
-
Создать новый ключ “command” внутри ключа “Edit with Notepad++ (New Instance)”
-
Добавить в ключ по умолчанию: “C:\Program Files\Notepad++\notepad++.exe” -multiInst “%1”
Это открывает для меня единичный экземпляр при правом щелчке на любом файле
Ответ или решение
Чтобы открыть две инстанции Notepad++, выполните следующие шаги, которые помогут реализовать вашу задачу, избегая ситуации, когда обе инстанции будут связаны между собой.
Подход 1: Использование настроек ярлыка
- Создание ярлыка: Найдите ярлык Notepad++ на рабочем столе или в меню "Пуск".
- Открытие свойств: Щелкните правой кнопкой мыши на ярлыке и выберите "Свойства".
- Настройка параметров запуска: Перейдите на вкладку "Ярлык" и в конце строки в поле "Объект" добавьте следующие параметры:
-multiInst -nosessionТаким образом, строка должна выглядеть следующим образом:
"C:\Path\to\Notepad++\notepad++.exe" -multiInst -nosession - Сохранение изменений: Нажмите "ОК" или "Применить", чтобы сохранить изменения. Теперь, запуская Notepad++ с этого ярлыка, вы сможете открывать новое окно независимо от других инстанций.
Подход 2: Использование горячих клавиш
- Чтобы быстро открыть новую инстанцию Notepad++, нажмите
Alt + F6. Это создаст новую инстанцию, которая не будет дублировать уже открытые табы. - Если у вас есть текст, выделенный в первой инстанции, горячая клавиша также позволит открыть выбранный текст в новом окне.
Подход 3: Перетаскивание табов
Если у вас уже есть файл открытым в одном из окон Notepad++:
- Убедитесь, что первое окно не максимизировано.
- Перетащите таб с открытым файлом за пределы окна Notepad++. Это создаст новую инстанцию с тем же файлом, но удалит его из текущего окна.
Подход 4: Использование контекстного меню
- Щелкните правой кнопкой мыши на табе открытого файла в Notepad++.
- Выберите один из следующих вариантов:
- Открыть в новой инстанции — откроет новое окно с тем же файлом, оставляя файл в оригинальном окне.
- Переместить в новую инстанцию — откроет новый экземпляр с файлом и удалит его из оригинального окна.
Дополнительные настройки в реестре
Если вы хотите интегрировать возможность открытия файлов из контекстного меню Windows Explorer:
- Откройте редактор реестра (
regedit). - Перейдите по пути
Computer\HKEY_CLASSES_ROOT\*\shell\. - Создайте новый ключ, названный
Edit with Notepad++ (New Instance). - Создайте подкаталог
commandи задайте(по умолчанию)следующую строку:"C:\Program Files\Notepad++\notepad++.exe" -multiInst "%1"
Заключение
Теперь вы имеете несколько способов для открытия двух или более инстанций Notepad++, не сталкиваясь с проблемой дублирования открытых файлов. Эти методы позволят вам работать с несколькими документами одновременно более эффективно, что повысит вашу продуктивность. Такие возможности особенно полезны для сложной обработки текстов или кода.