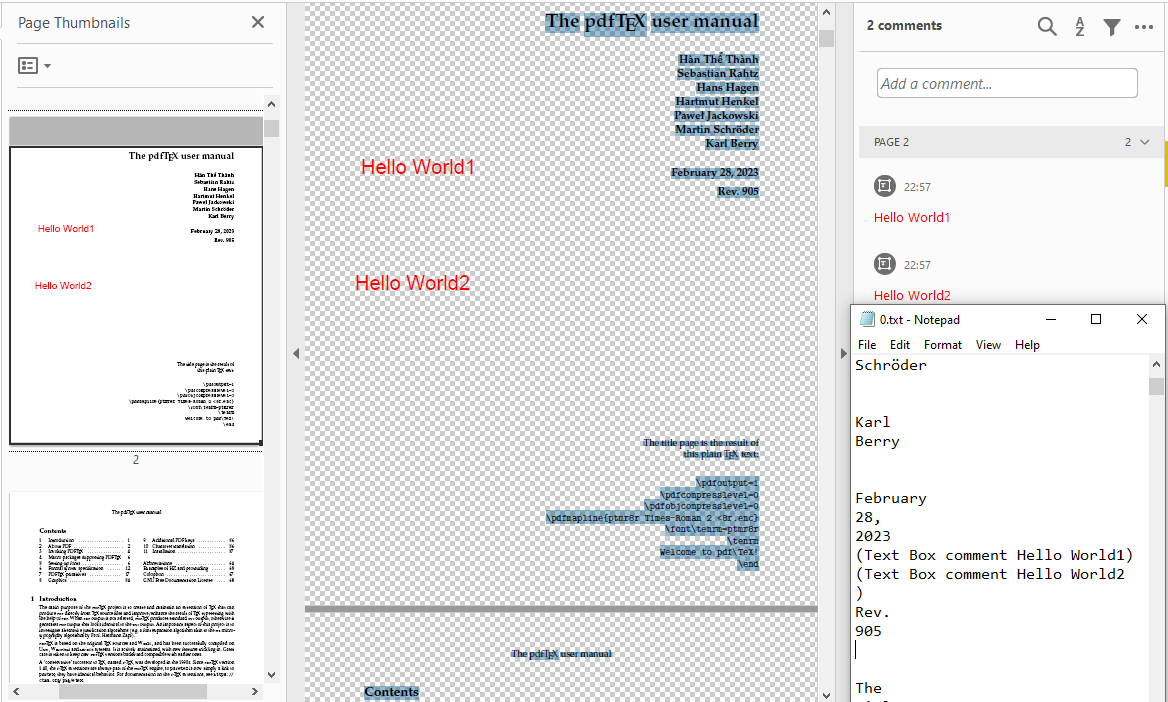Вопрос или проблема
Я хочу изменить цвет текста в PDF-файле в Acrobat Adobe DC, но мне кажется, что когда я нажимаю CTRL+A, это выделяет только весь текст на одной странице PDF. Учитывая, что у меня есть PDF на 100 страниц, это довольно утомительно. Есть ли способ обойти это?
Нажмите “Вид” => “Отображение страницы” => выберите “Включить прокрутку”.
Попробуйте снова.
Ужасно испорчено.
Однако вопрос автора касался их предыдущего вопроса о том, что текст (невидимый) казался находящимся в “Текстовых полях”. Это обычный способ хранения комментариев, которые могут быть спойлерами в разметке/аннотациях. Такой формат можно использовать для создания “Листа ответов”.
Вот два таких “Текстовых поля”, которые я убедился, что они видимы, и мы видим, что они НЕ выделены вместе с содержимым страницы для копирования и вставки, но могут быть выделены индивидуально.
Странно, но “Adobe Reader” действительно включает их в вывод для “Читать вслух” (Файл Сохранить как текст) и вы можете экспортировать полный неформатированный текст, включая эти комментарии, как видно ниже справа, это не очень полезно, так как предназначено для аудиочитателей.
Ответ или решение
Для того чтобы выбрать весь текст в PDF-документе с помощью Adobe Acrobat DC, необходимо учитывать несколько важных аспектов, которые помогут упростить процесс редактирования и изменения цвета текста.
1. Стандартные методы выбора текста
Как вы уже заметили, использование комбинации клавиш CTRL+A часто ограничивается выбором текста только на текущей странице. Это может быть довольно неудобно, особенно если вы работаете с большими документами, содержащими множество страниц.
2. Настройка просмотра
Одним из первых шагов, который стоит предпринять, является изменение параметров отображения документа. Для этого выполните следующее:
- Перейдите в меню View (Просмотр).
- Выберите Page Display (Отображение страниц) и активируйте опцию Enable Scrolling (Включить прокрутку).
Это позволит вам прокручивать документ и, в некоторых случаях, зрительно упростить выбор текста на нескольких страницах сразу.
3. Использование инструмента «Выбор»
Если стандартные методы не работают, вы можете прибегнуть к инструменту «Выбор»:
- В панели инструментов выберите инструмент Select (Выбор).
- Удерживая левую кнопку мыши, перетащите выделение через текст на нескольких страницах. Это может потребовать некоторого времени, особенно для длинных документов, но даст возможность выделить нужные фрагменты текста.
4. Альтернативные методы работы с текстом
Существует несколько альтернативных методов, которые могут оказаться полезными:
-
Экспорт в текстовый формат: Вы можете экспортировать документ PDF в текстовый формат (например, TXT или DOCX). Для этого перейдите в меню File (Файл) и выберите Export To (Экспортировать в) нужный формат. После этого вы сможете легко выбрать и изменить любой текст.
-
Скрипты и аннотации: Если в вашем PDF-документе имеются аннотации или «текстовые блоки», при их редактировании помните, что такие элементы могут не выделяться вместе с основным текстом. Вы можете редактировать или удалять их отдельно, если они перекрывают основной текст.
5. Профессиональные инструменты редактирования
Если редактирование текста в Acrobat DC не удовлетворяет вашим требованиям, рассмотрите возможность использования более специализированных инструментов для редактирования PDF-документов, таких как:
- ABBYY FineReader: программа с мощными инструментами OCR и возможностью редактирования текста.
- PDF-XChange Editor: предлагает богатый функционал для работы с PDF, включая удобный выбор и редактирование текста.
Заключение
Хотя Adobe Acrobat DC предоставляет множество возможностей для работы с PDF-документами, его функционал по выбору текста на нескольких страницах может быть ограничен. Используйте предложенные методы, чтобы упростить процесс редактирования и сэкономить время. Помните, что специализированные программы могут обеспечить выравнивание ваших потребностей в работе с PDF-документами более эффективно.